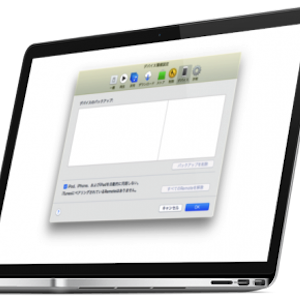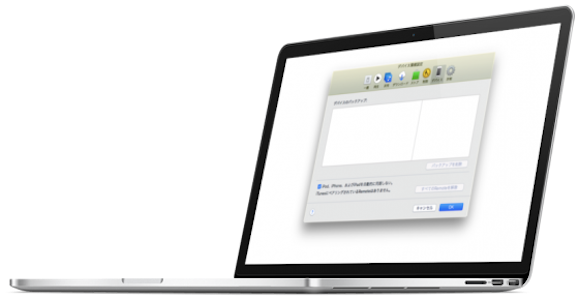
iPhoneやiPadなどiOS端末のバックアップデータは、意外と容量がある。
たいしてデータを保存した記憶がないのに、ストレージの空きが少なくなっている時は、まずiOS端末のバックアップデータを疑ってみれば良いだろう。
必要がない古いバックアップデータは、iTunesの[iTunes]>[環境設定]>[デバイス]から削除することができる。
それでもストレージに余裕ができない時は、バックアップデータ自体を外付けHDD(ハードディスク)に移行しよう。
そのためには、シンボリック(Windowsでいうショートカットのようなもの)を作成する必要がある
iPhone・iPadなどのバックアップデータを外付けHDDに移行する手順
① Backupフォルダを移行する
optionを押しながら、タスクバーの[移動]をクリック。
表示された[ライブラリ]を開く。
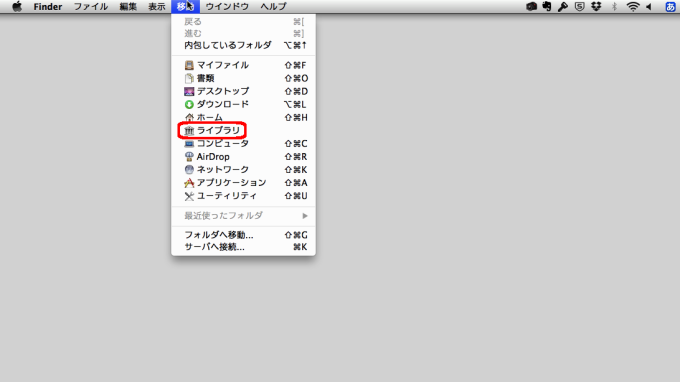
[Application Support]を開く。
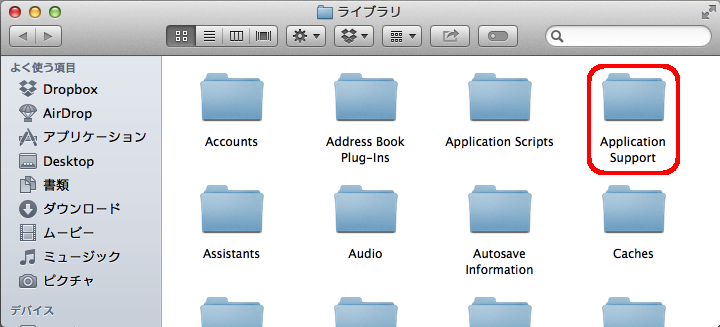
[MobileSync]を開く。
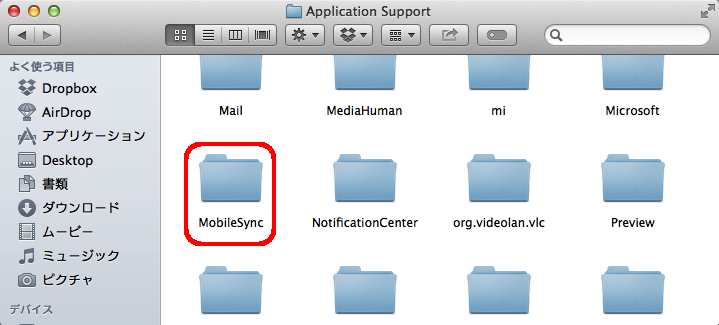
中にある[Backupフォルダ]をコピーし、保存する外付けHDDに貼り付ける。
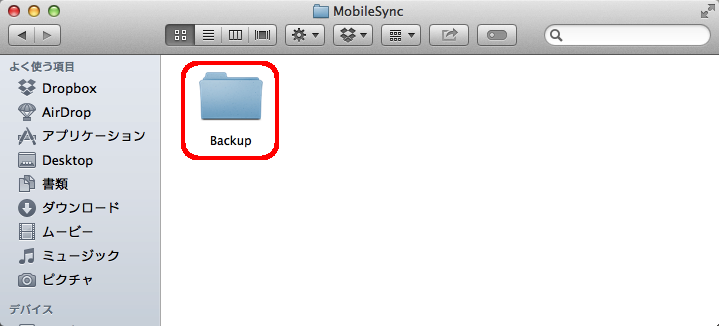
貼りつけが終わったら、元のBackupフォルダはゴミ箱に捨てる。
念のため、移行が完全に終了するまでは、ゴミ箱からは削除しないでおく。
② シンボリックを作成する
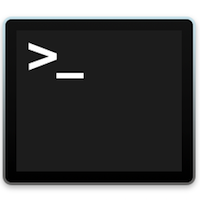
シンボリックの作成には、Macのディフォルトアプリ「ターミナル」を使う。
アプリケーションの(ユーティリティの)中から、[ターミナル]を起動。
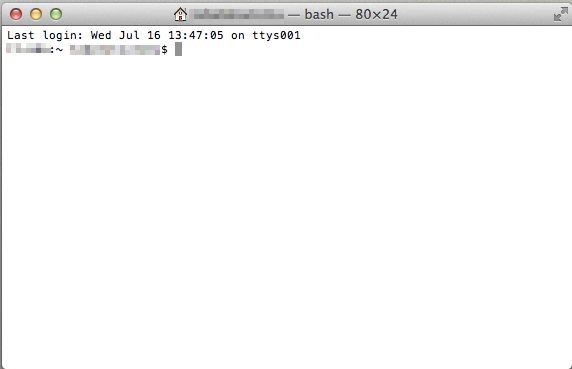
ln -s
と入力。
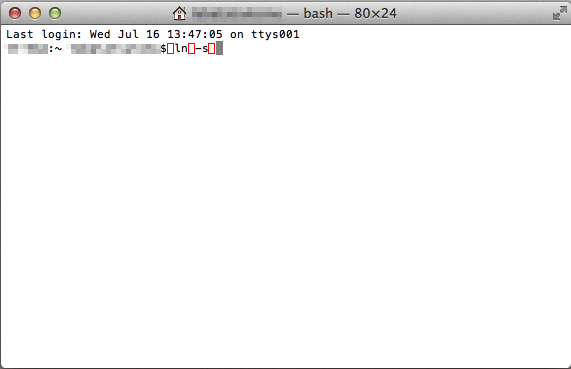
最初の文字は、大文字の「i」ではなく、小文字の「L」なので注意!
また赤い四角部分は、必ず半角スペースを入れる(上記をコピペするのが、手っ取り早い)。
①で作成した、外付けHDDのBackupフォルダを、ターミナルにドラッグ。
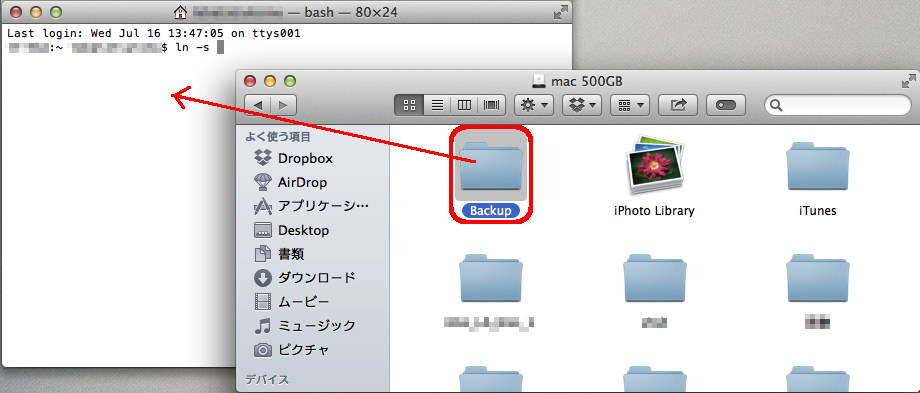
新しいBackupフォルダの場所が、自動的に書きこまれる。
次に、
/Users/ユーザー名/Library/Application\ Support/MobileSync/Backup
と、元のBackupフォルダの場所を入力。
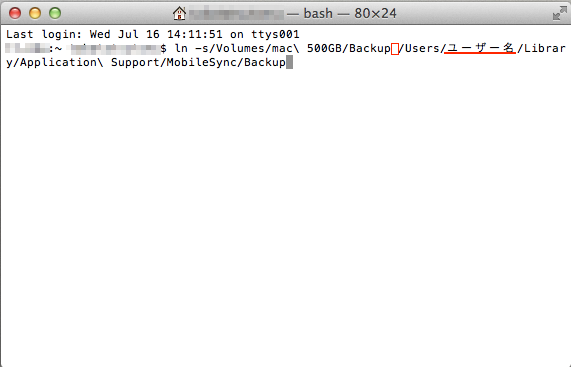
四角部分の半角スペースを確認し、ユーザー名を自分のものに書き変えたら、returnをクリック。
作業に間違えがなければ、元のBackupフォルダがあった場所に、シンボリックが作成されている。
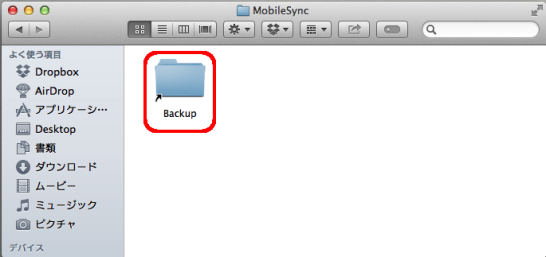
フォルダアイコン左下の、矢印がシンボリックの目印だ。
作成されていない場合は、どこかの手順が間違っているので、ターミナルの記述を中心に確認しながら、再挑戦しよう。
念のためiTunesを起動し、[iTunes]>[環境設定]>[デバイス]で、Backupデータの内容を確認しよう。
内容に間違いがなければ、Backupフォルダは完全に削除しても構わない。
これでiPhone・iPadなどのバックアップデータの移行は完了だ。
まとめ
移行に失敗した場合、元のデータがないと復旧することは不可能だ。
移行が完了し、新しいフォルダの内容が確認できるまで、元のフォルダを完全削除(ゴミ箱を空にする)しないでおこう。
危険性がまったくないわけではないので、 作業はすべて自己責任で。
こちらの投稿もいかがですか