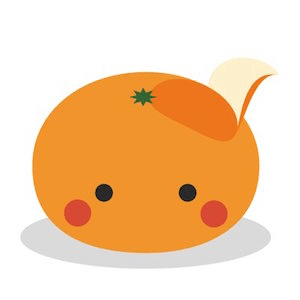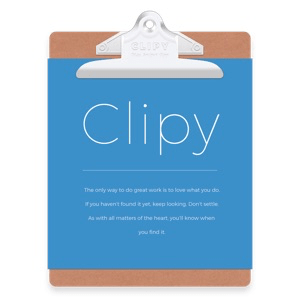
ブログを書いていると、コピー&ペーストをよく使う。
例えば内部リンクを貼る時。
テキストで貼る場合は、リンク先のタイトルとURLが必要だ。
コピーは一つだけしかできないので、リンク先からタイトルをコピーして貼り付け、次にURLをコピーしリンクを作成する…
つまり2度、行って来てを繰り返さなければならない。
一度で複数コピーできる方法はないか、と調べてみたらあった。
「Clipy」だ。
ClipyをダウンロードしMacにインストールする
Clipyのダウンロードサイトにアクセスし、[Download]をクリック。
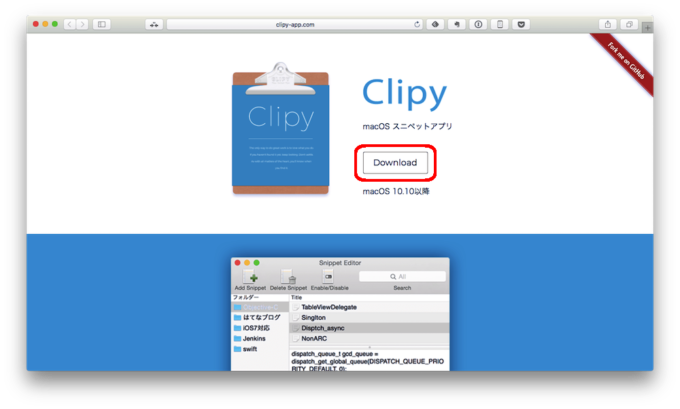
ダウンロードしたファイルをクリックすると、いつもの(?)インストーラーが起動するので、ドラッグ・アンド・ドロップでアプリケーションフォルダに。
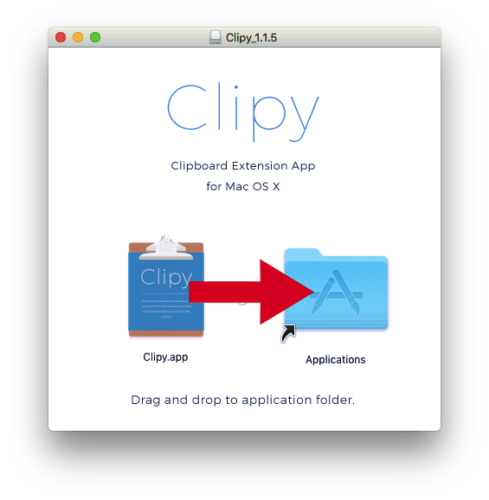
これでClipyのインストールは完了だ。
Clipyの起動
ダウンロードしたアプリを起動しても何も立ち上がらない。
しかしメニューバーにアイコンが…
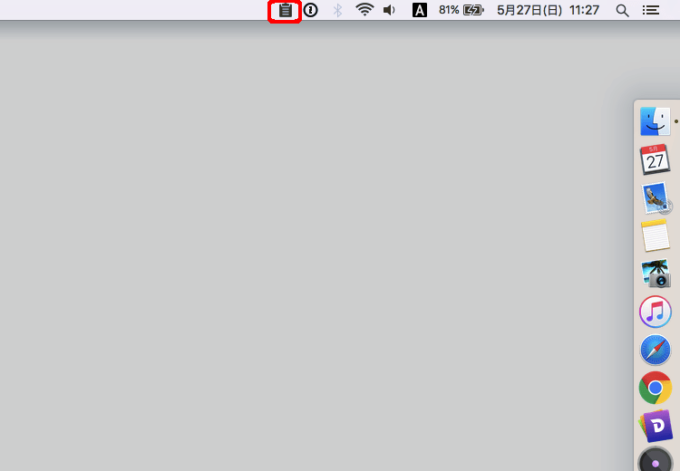
この状態で、Clipyの機能を使うことが可能だ。
クリックしてメニューを表示すれば、設定など各種操作ができる。
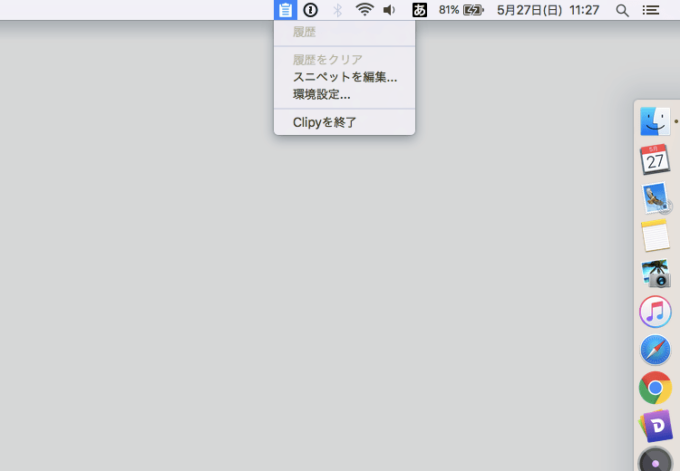
Clipyの使い方
使い方は通常のコピー&ペーストと同じだ。
目的のテキストなどをコピー。
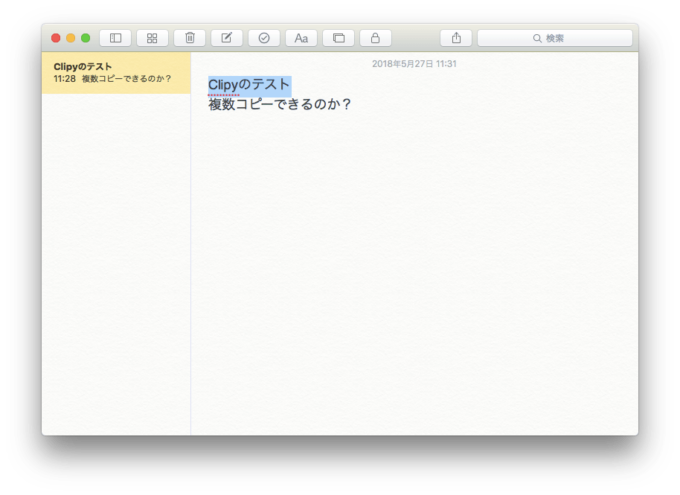
Clipyに保存されるので、それを選択する。
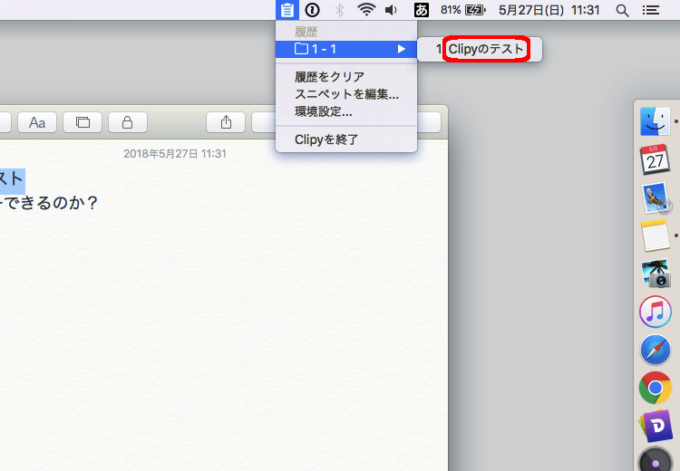
ペーストされた。
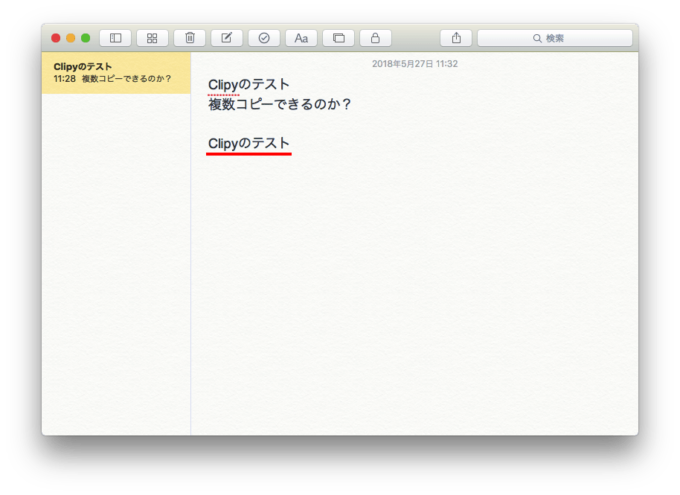
新たなテキストをコピーする。
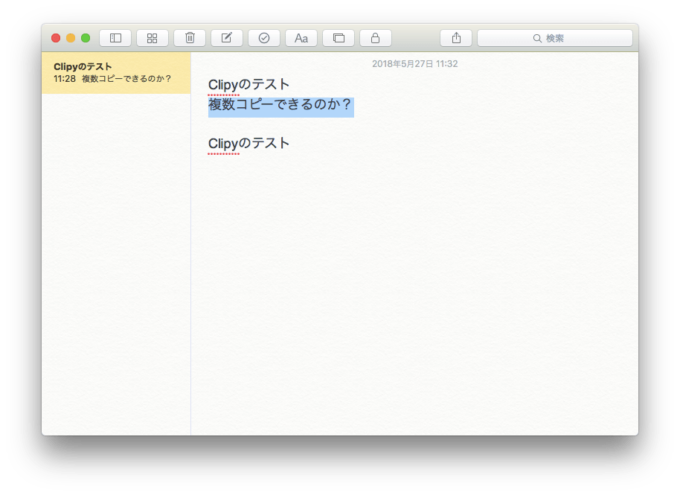
先にコピーしたテキストと同じように保存されているので、ペーストしたい方を選択。
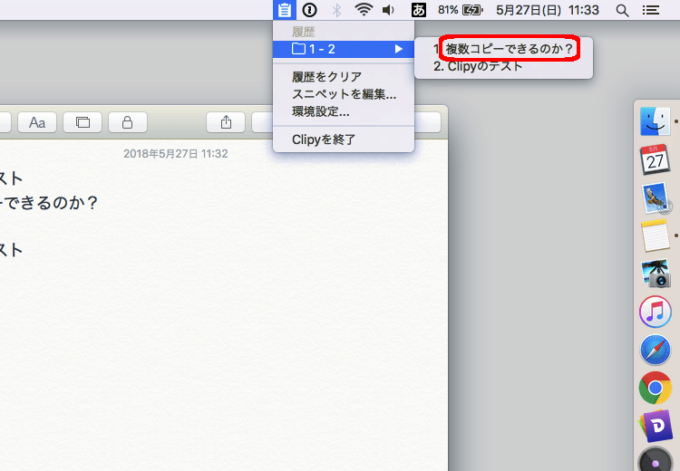
ペーストされた。
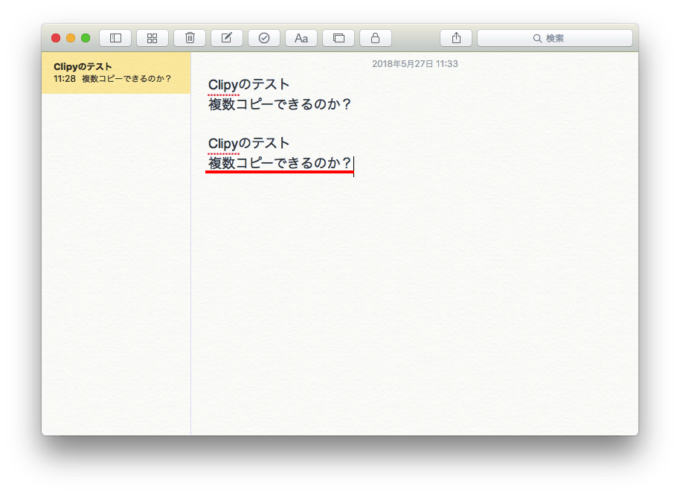
そのつどメニューバーのアイコンを使わなくとも、ショートカットキー(ディフォルトでは control + ⌘ command + V )で、その場に呼び出すことが可能だ。
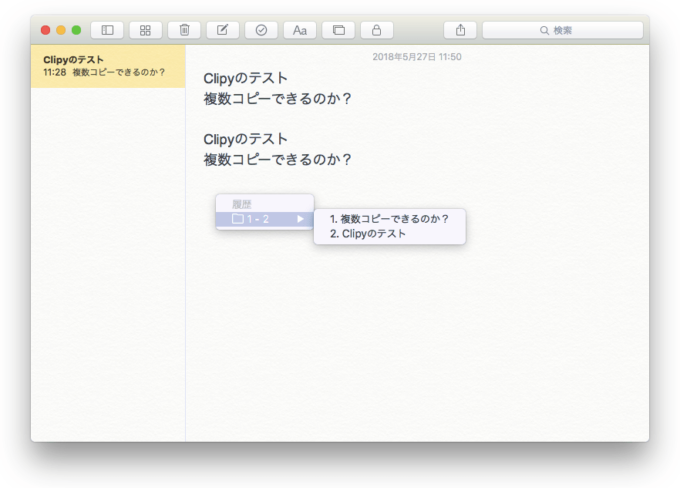
今回はテキストをコピーしたが、他にPDFや各種画像ファイルなどの保存も可能。
応用範囲は思っているより広そうだ。
Clipyの設定
メニューバーのアイコンをクリックし、[環境設定]を選択することで各種設定が可能だ。
基本的にはディフォルトの設定で問題なさそうだが、僕はクリップボードに保存する数を10項目にしておいた(ディフォルトでは30項目)。
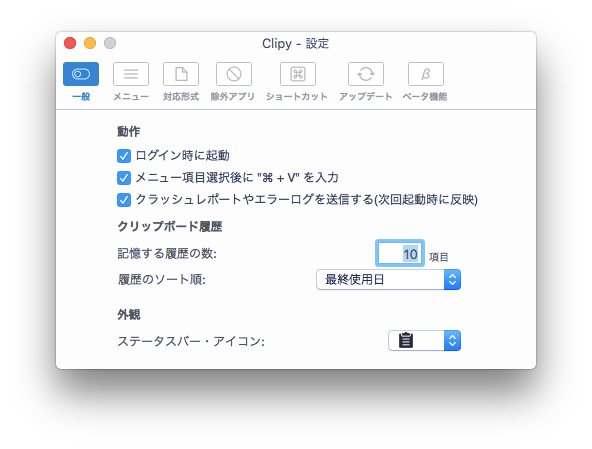
その他にショートカットキーの変更なども、[環境設定]からできる。
スニペットの機能もあるが、僕は「Dash」を使っているので使用していない。
Clipyの注意点
Clipyは便利なアプリではあるが、当然ふつうにコピーしたテキストなどもすべて保存されてしまうので注意が必要だ。
特にパスワードなどは、目隠しされている状態、・・・・・・をコピーしてもテキストに再現して保存されている。
重要な個人情報をコピーする場合は、いったんClipyを終了させるか、そのつど履歴を削除をしておいた方が良いだろう。
まとめ
これは非常に便利なアプリだ。
もっと早く探しておくべきだったと後悔している。
僕レベルが不便に思うことは、知識と技術に長けた人が、とうの昔に解決してくれているということだろう。
大切なのは、その不便さに気づくかどうかだ。
不便であることに気づかず、そのまま効率が悪い作業を続けてしまっていることは、まだまだ多いのかもしれない。
自分が日常的に行っていることを、もう一度見直す必要がある。
こちらの投稿もいかがですか