
先日、Firefoxの使い勝手の良さはお知らせした。
特にセキュリティーの高さは、Firefoxの特徴のひとつといって良いだろう。
しかしディフォルトの設定では完璧ではないし、各自の使い方によって細かい設定も必要だ。
Firefoxの基本的なセキュリティー設定を見てみよう。
Firefoxの設定
設定はFirefoxを起動し、ツールバー左上の≡(メニュー)を開き、⚙(設定)をクリック。
コンテンツの設定
ウェブサイトを開くと、ポップアップウインドウが自動的に立ち上がることがある。
幾重にも立ち上がり、閉じても別のポップアップウインドウが立ち上がるという、極めて悪質なサイトもある。
ほとんどの場合は必要ないので、ポップアップウインドウが立ち上がらないように設定しておこう。
[ポップアップウインドウをブロックする]にチェック。
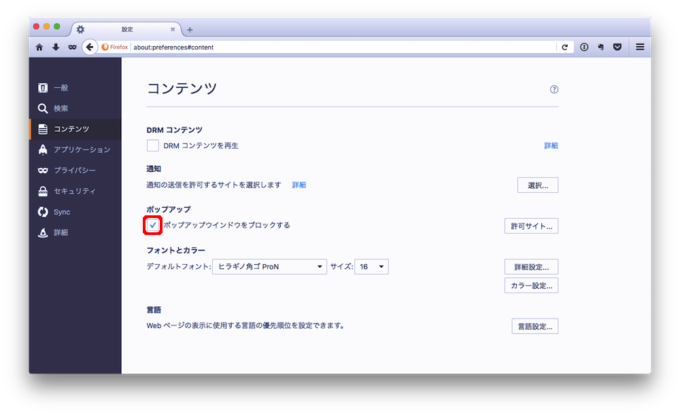
ただしサイトによっては、ポップアップウインドウからログインするなど必要な場合もあるので、個別に許可しておこう。
[許可サイト…]をクリックし、[サイトのアドレス]に許可するウェブサイトのアドレスを入力し[許可]をクリック。
問題なく登録されれば[変更を保存]をクリック。
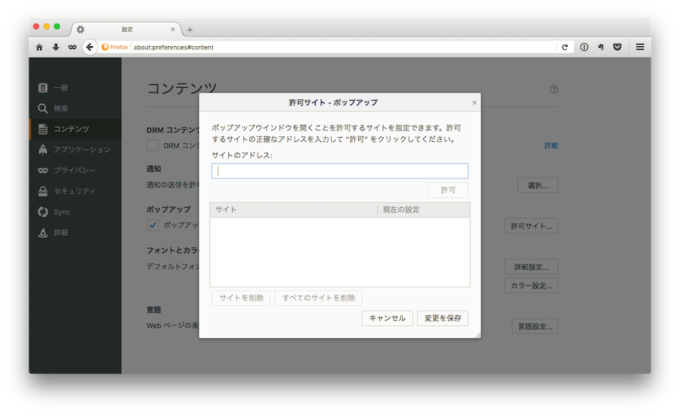
必要なくなれば同ウインドウの[サイトの削除]、あるいは[すべてのサイトを削除]で削除することができる。
プライバシーの設定
ウェブサイトには、表示履歴やクリック履歴を追跡して広告を表示する追跡(トラッキング)機能がある。
[プライベートウインドウでサイトによるトラッキングをブロックする]にチェックを入れておくと、プライベートウインドウでは無効にすることができる。
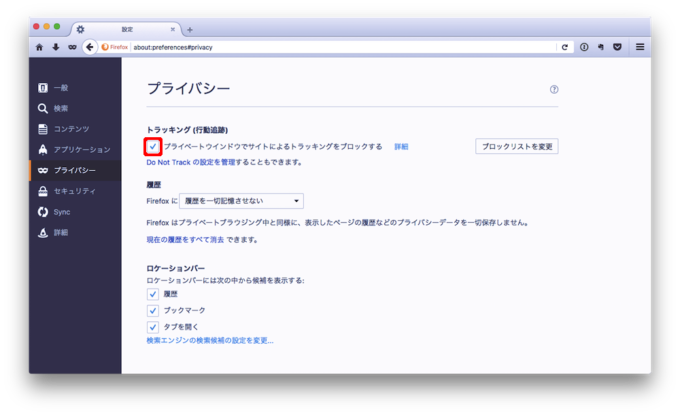
さらに[履歴を一切記憶させない]を選択しておくと、表示履歴やクリック履歴が残ることはない。
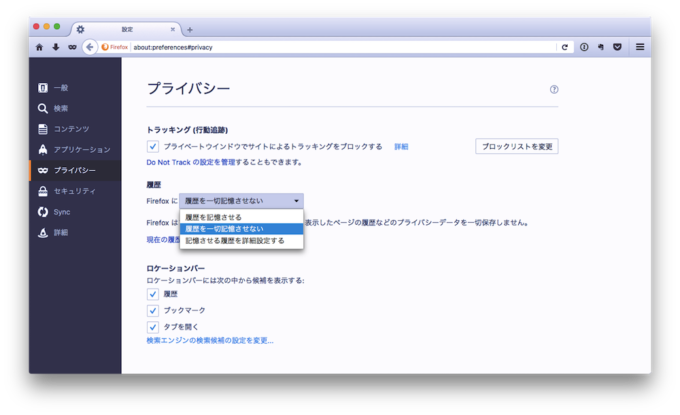
ただし、Cookieを有効にしておかないとアクセスできないサイトなどもあるので、その場合は[記憶させる履歴を詳細設定する]を選択し、個別に設定しよう。
[常にプライベートブラウジングモード]にチェックを入れておくと、トラッキングをブロックすることができ、さらに[Firefoxの終了時に履歴を消去する]にチェックを入れておくことで最終的に履歴が残らない。
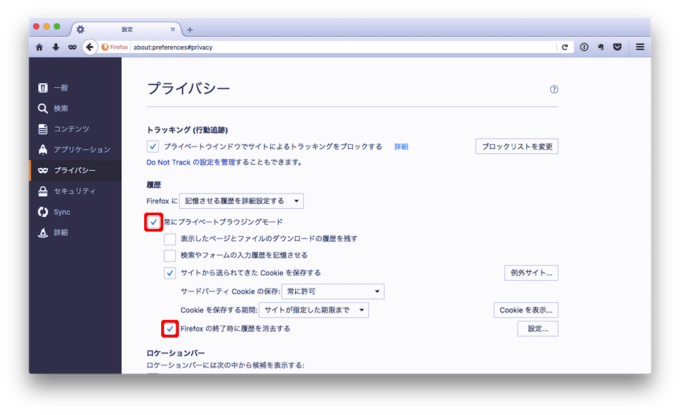
セキュリティーの設定
本来は自分の判断でインストールするアドオンも、悪質なサイトにアクセスすると勝手にインストールされ、個人情報などを盗まれることもある。
[アドオンのインストールを求められたときに警告する]にチェックを入れておこう。
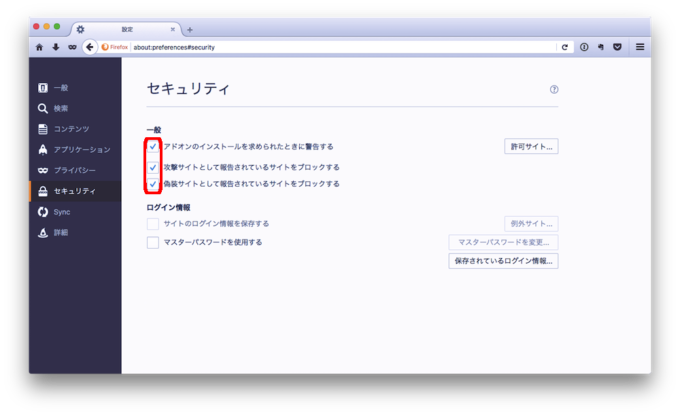
同時に[攻撃サイトとして報告されているサイトをブロックする]と[偽装サイトとして報告されているサイトをブロックする]にもチェックを入れておくと、うっかり怪しいサイトに踏み入れてしまった時も警告が表示されるので安心だ。
アドオンのインストールも、必要なサイトは個別に許可することができる。
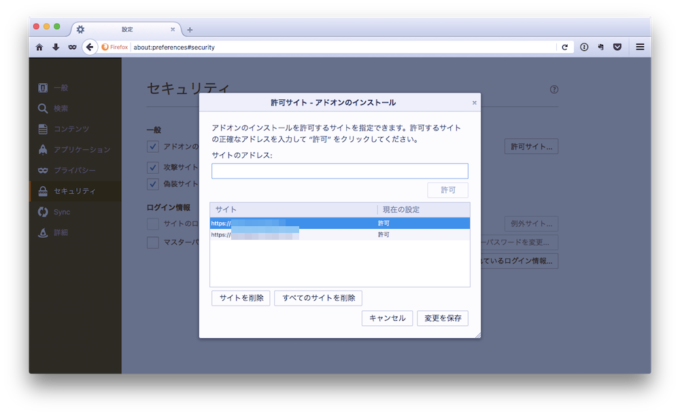
まとめ
最初から強固な設定にしてしまうと、いつも見ているサイトが表示されない、ログインできないなど、不具合が発生することもある。
一度に乗り換えるのではなく、IEやChrome、Safariを使用している場合は、並行して使いながら少しづつ調整し、最終的にFirefoxに乗り換えるのが良いだろう。
あるいは、IEやChrome、SafariとFirefoxを、それぞれの場面で使い分けても良いかもしれない。



