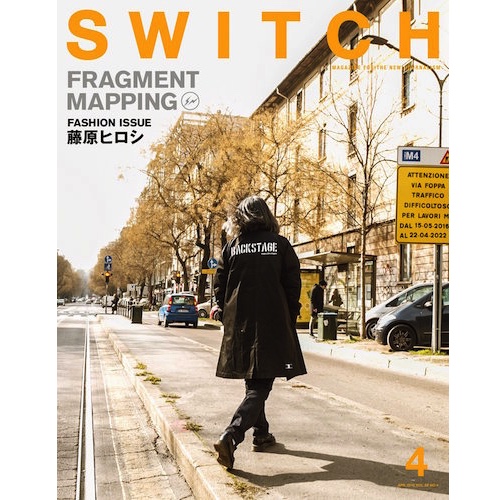![]()
Androidの良いところはカスタマイズ性の高さだ。
特にホーム画面で、好きな場所にアプリのアイコンを配置できるところが良い。
一方iPhone(iPad)は、順番こそ入れ替えられるものの、左上から詰められていくので空白を作ることができない。
自慢の壁紙もアイコンで隠されて、残念なことになっている人も少なくないだろう。
しかし裏ワザを使えば、iPhoneのホーム画面に空白部分を作ることができる。
黒一色の壁紙の場合
当初、iPhoneのディフォルトの壁紙は黒一色だった。
そんなわけで(?)、僕のiPhoneもホーム画面は基本的に黒一色だ。
この場合は、簡単に空白部分を作ることができる。
David Smith’sのサイトにアクセスし、共有ボタンを選択。
![]()
[ホーム画面に追加]を選択。
![]()
[追加]を選択。
![]()
黒壁紙に黒アイコンなので一見分からないが、長押しすると[×]が表示されるので、そこにアイコンがあることが分かる。
![]()
ホーム画面の最前列に持ってくると、
![]()
そのままアイコンは、ひとつずつズレていった。
![]()
一段目をすべてこのアイコンにしておくと、全体に下にズレるので、ディスプレイが大きくなった6以降のiPhoneでも、片手で操作しやすくなる。
![]()
ちなみに黒いアイコンをタップすると、David Smith’sのサイトが開く。
サイトのファビコン(ウェブサイトのシンボルマーク)を黒一色にし、タイトルを無記名にすることで、空白ができたように見せているようだ。
デザインが入った壁紙の場合
黒一色の壁紙は比較的簡単な作業でできたが、デザインが入った壁紙(ほとんどの人はそうだろう)の場合は、少し手間がかかる。
今度はiPad mini 2で作業してみた。
まず使用している壁紙のスクリーンショットを撮る。
![]()
この場合、アイコンがない状態での、壁紙の位置が重要になる。
元の壁紙画像ではなく、必ず使用している状態のスクリーンショットを撮影すること。
アイコンを長押しし、プルプルした状態で最終ページにいけば、アイコンがない壁紙を撮ることができる。
次に、iEmptyのサイトにアクセスし、[Create BLANK icon]を選択。
![]()
[Add]を選択。
![]()
[ファイルを選択]をタップ。
![]()
[フォトライブラリ]から、先ほど撮影した壁紙のスクリーンショットを選択。
![]()
[Send]をタップ。
![]()
スクリーンショットが読み込まれる。
![]()
読み込みが終了すると、画面下部にスクリーンショットが表示されている。
![]()
表示されたスクリーンショットから、空白にしたい部分のアイコンを選択(この場合は3×2、3段目の2列目を選択した)。
![]()
共有ボタンを選択。
![]()
[ホーム画面に追加]を選択。
![]()
[追加]を選択。
![]()
選択した部分(3×2)部分が切り取られ、アイコン化されている。
![]()
選択した部分に移動させると、ピッタリ重なりアイコンがないようにみえる。
![]()
同じ作業を繰り返し、壁紙の表示したい部分のアイコンをなくす(ないように見せる?)ことができる。
![]()
この場合も作成したアイコンをタップすると、iEmptyのサイトが開く…
まとめ
どちらも、iPhoneのホーム画面上にウェブサイトのファビコンを設置することで空白に見せているようだ。
特に一色の壁紙の場合は単純な仕組みなので、多少のウェブの知識がある人なら作ることができるだろう。
脱獄(Jailbreak)するわけでも、怪しげなアプリをインストールするわけでもないので、比較的安全なカスタマイズではある。
とはいえ、実行する場合は自己責任で。
それにしても、ホーム画面のカスタムはセンスが問われるな…
iPad mini 2のカスタムしたホーム画面はダサいので、早急に元に戻した…
※ iPhone 7は iOS10.3.3、iPad mini 2はiOS10.3で作業した。
こちらの投稿もいかがですか