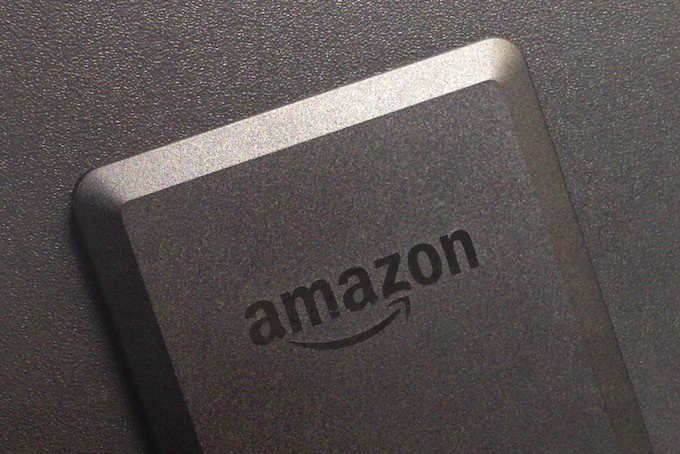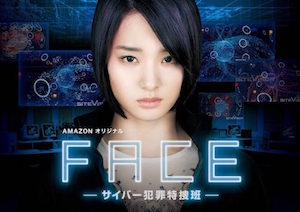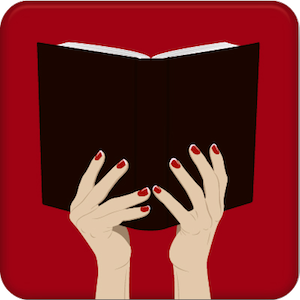 Kindleは、その名のとおりKindle化されたコンテンツを表示することに特化した端末だ。
Kindleは、その名のとおりKindle化されたコンテンツを表示することに特化した端末だ。
しかしPDFなどのファイルを読むこともできる。
ブルーライトを発生することがなく目に優しいKindleは、文字中心の長文を読むのに適した端末だといえる。
テキスト中心のウェブサイトをPC(Mac)のブラウザから送信し、Kindleで読むことができる拡張機能がある。
「Push to Kindle」だ。
![]() Kindle Paperwhiteで自炊したPDFファイルを読む2つの方法
Kindle Paperwhiteで自炊したPDFファイルを読む2つの方法
Push to Kindleを拡張機能に追加する
Push to Kindleは、Chrome・Firefox・Safari・Opera用のものがある。
専用ウェブサイトから使いたいブラウザの拡張機能をダウンロードする(今回はSafari用の拡張機能を使う)。
ダウンロードしたファイルを開くと、Safariの[環境設定]の[機能拡張]ページが自動的に開き、Push to Kindleのインストール許可が求められるので[ギャラリーからインストール]をクリック。
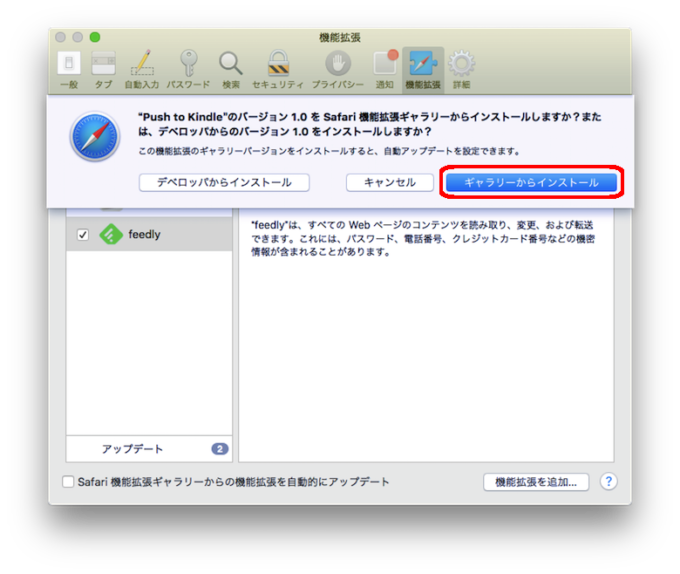
Push to KindleがSafariの拡張機能に追加された。
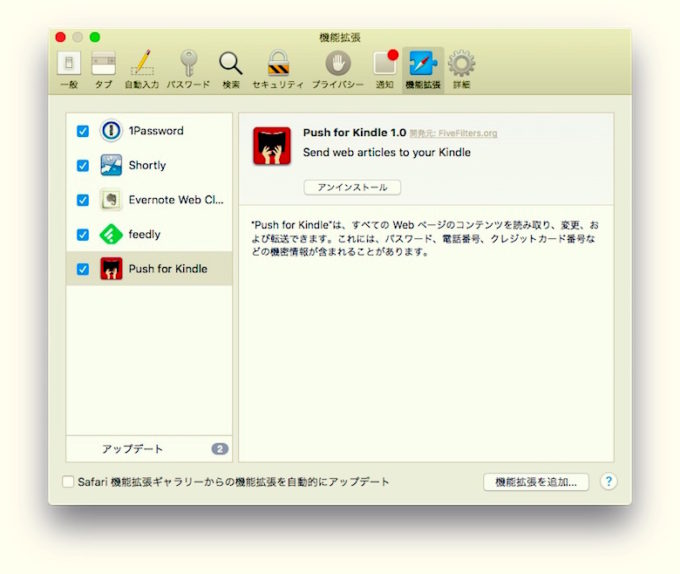
Push to Kindleの使い方
Kindleで読みたいウェブページを開き、ツールバーのPush to Kindleをクリック。
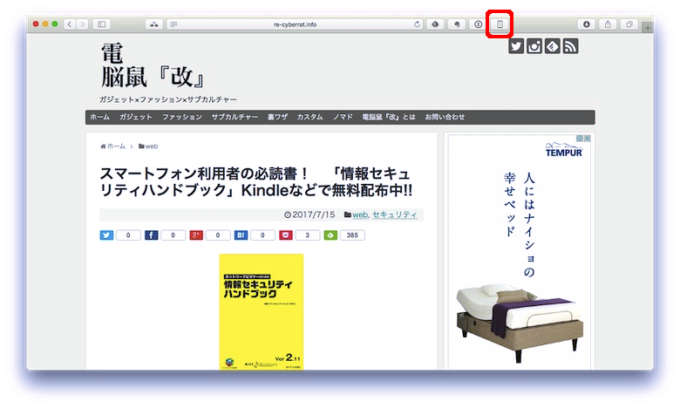
最初の起動でアドレスなどを設定する必要がある。
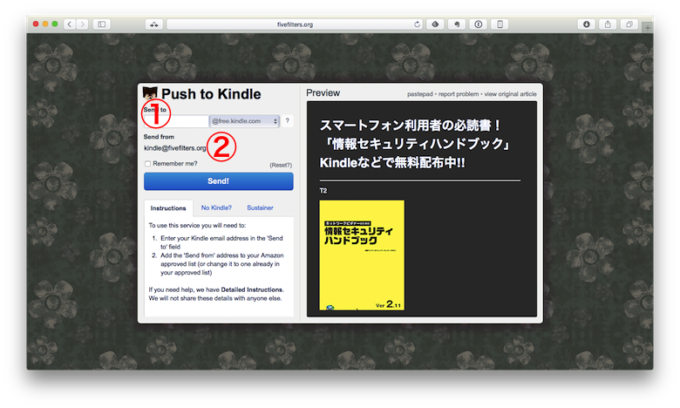
①にウェブページを送信したいKindleのアドレスを入力する。
②のアドレスをKindleが受信する許可を設定する。
Amazonのウェブサイト、[アカウントサービス]>[デジタルコンテンツとデバイス]の[コンテンツと端末の管理]を開き、[設定]の最下部[承認済みEメールアドレス一覧]で[承認済みEメールアドレスを追加]をクリック。
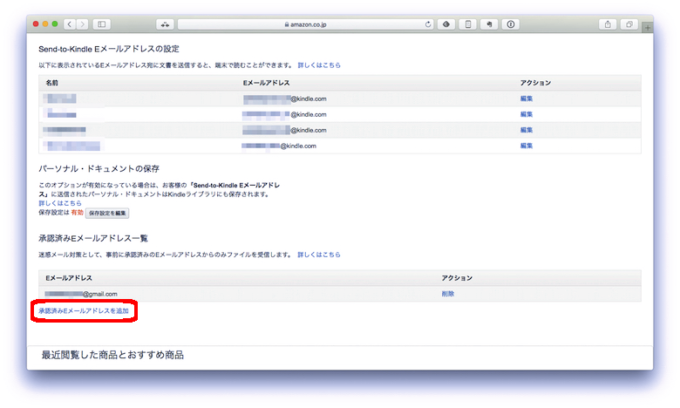
②のアドレスを入力。
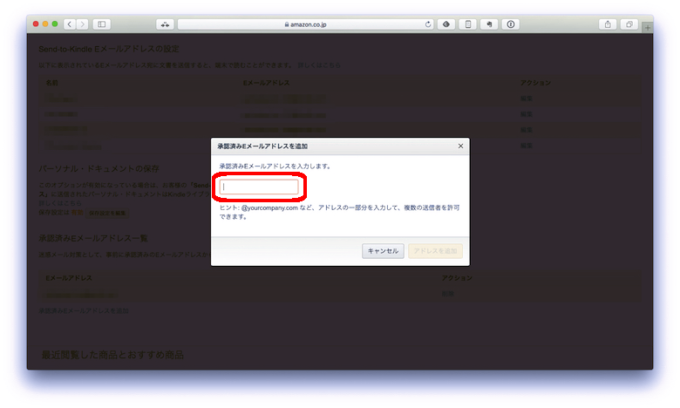
承認済みEメールアドレスが追加された。
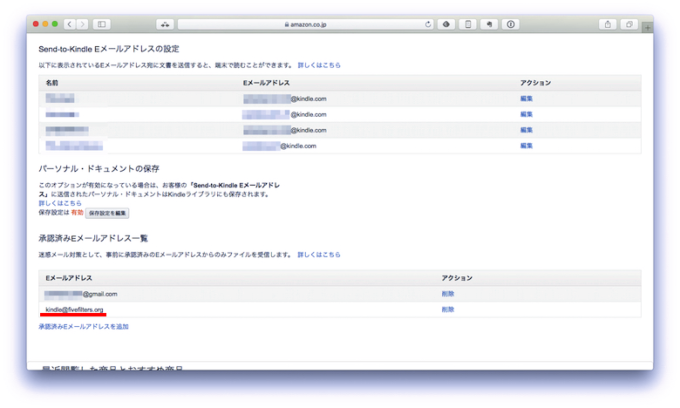
設定が終わったら[Send!]をクリックすると、Kindleに送信される。
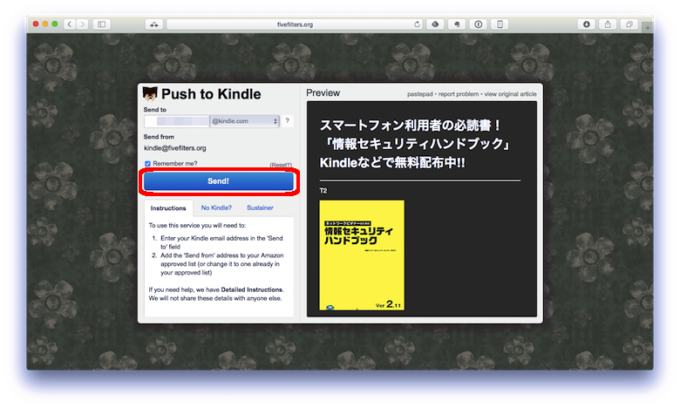
[Remember me?]にチェックを入れておくと、設定が保存される。
Kindleを確認すると、しっかり送られていた。
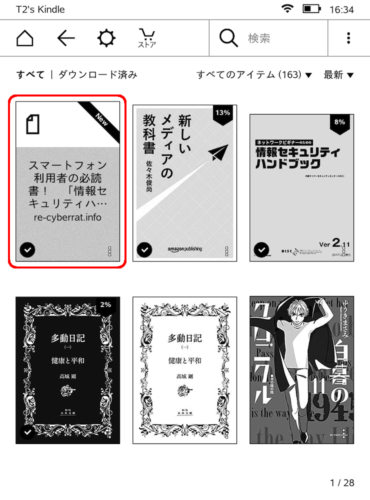
開くとデザインはKindleに最適化されているが、テキストは快適に読むことができる。
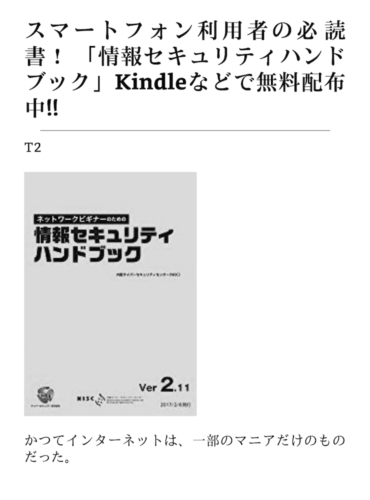
ただし縦スクロールではなく、Kindle本のように横ページ送りになっている。
また、当然リンクなどは利用できない…
送信したウェブページを削除する方法
Kindle上からは通常のKindle本と同じように、ホーム画面で選択し長押しすることで簡単に削除することができる。
ウェブ上から削除するには、Amazonのウェブサイト、[アカウントサービス]>[デジタルコンテンツとデバイス]の[コンテンツと端末の管理]を開き、[コンテンツ]で[パーソナル・ドキュメント]を表示し、削除したいコンテンツを選択し[削除]をクリックする。
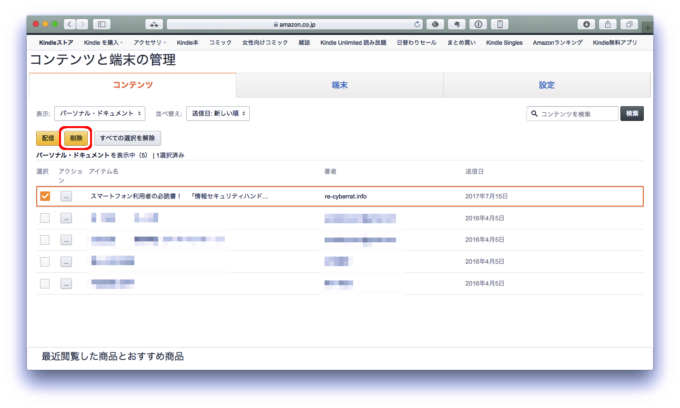
まとめ
個人的に長文を読むにはKindleが最適だと思っている。
ニュースサイトなどある程度長文になる場合は、Push to Kindleを使ってまとめて送っておき、通勤や移動時間・就寝前などにベッドで読んでいる。
ブルーライトがないので睡眠を阻害することがない。
快適だ。
こちらの投稿もいかがですか