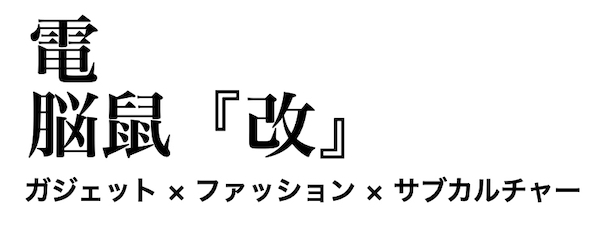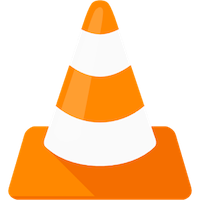iOS8.4でApple Music機能が追加されたミュージックアプリ、iOS12.3ではビデオアプリがApple TVアプリに変わった。
Appleが音楽や動画のサブスクリプションサービスに力を入れ始めた流れだが、僕のようにApple MusicやApple TVを利用する予定がない人には、イマイチ使いづらくなった。
他に何か使えるアプリはないか、と探したらあった。
Fire HD 10で愛用しているVLC for Fireが、iPhoneやiPadでも使える。
「VLC for Mobile」だ。
VLC for Mobileの設定
VLC for MobileもVLC for Fireとおなじく、細かな設定が可能だ。
VLC for Mobileの[設定]から各種設定が可能だが、細かすぎて分かりにくい。
基本的な設定は、[設定]>[プライバシー]を選択し、
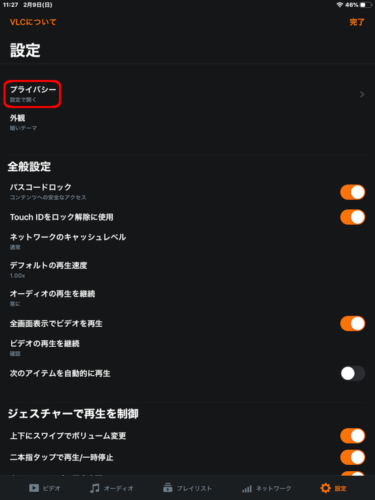
iPad(iPhone)の[設定]から行えば良いだろう。

VLC for Mobileで動画や楽曲などのデータを移行する方法
VLC for Fire(VLC for Android)がファイル操作で簡単にデータ移行できる。
しかし、さすがに(?)iPhoneなどのApple製品はそういうわけにはいかない。
方法は2つ。
iTunesを使う方法と、Wi-Fi経由で移行する方法だ。
iTunesを使う方法
macOS CatalinaからiTunesが廃止され、この方法が使えなくなった。
今後は追記したFinderを使えば、iTunesとほぼ同じ行程で移行することができる。
Wi-Fi経由でも可能だ。
Mac(PC)のiTunesを起動し、iPad(iPhone)を接続。
端末の[ファイル共有]の[VLC]を選択。
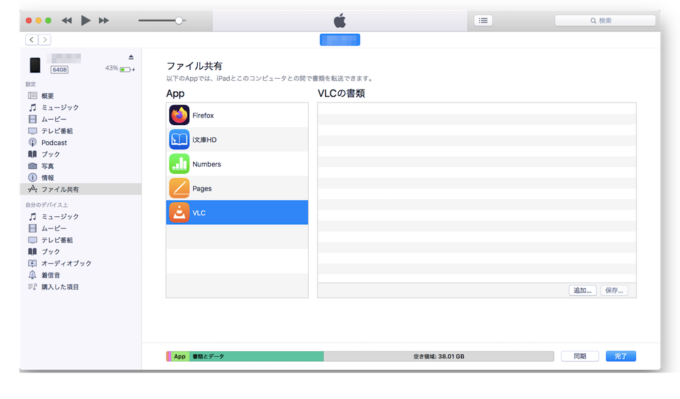
移行したい音楽・動画データを、[VLCの書類]枠内にドラッグ・アンド・ドロップ。
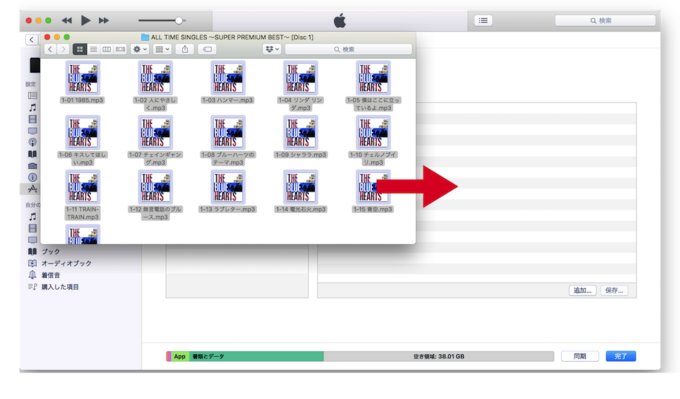
端末画面右下の[追加]から、データを選択し移行することも可能。
【追記】Finderを使う方法
Finderを起動し、表示された端末名(この場合はiPad mini 5)を選択。
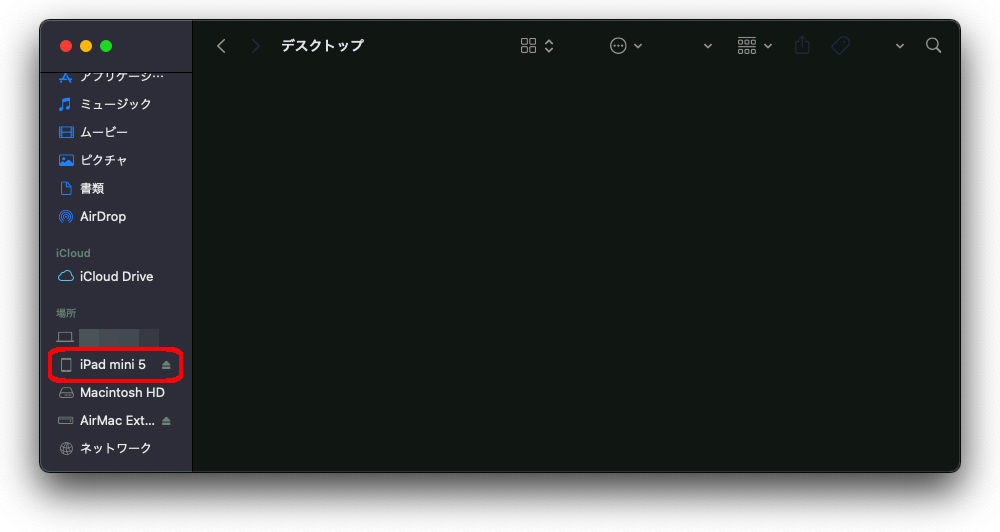
上部の項目から[ファイル]を選択し、表示された項目から[VLC]を選択。
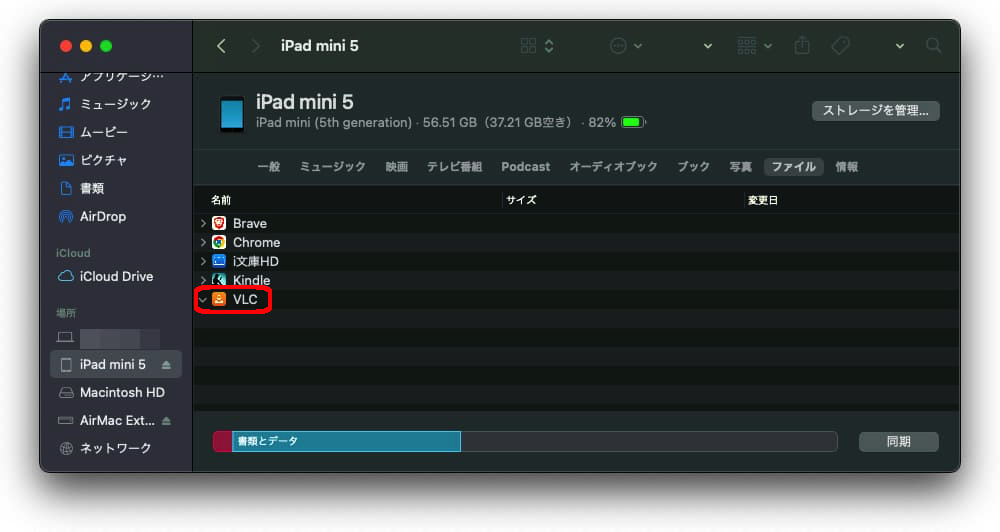
移行したい音楽・動画データをドラッグ・アンド・ドロップ。

Wi-Fi経由で移行する方法
Wi-Fi経由でデータを移行するには、Mac(PC)とiPad(iPhone)が同一ネットワーク上(同じWi-Fiに接続されている状態)にある必要がある。
VLC for Mobileの[ネットワーク]の[Wi-Fi経由で共有]に表示されるアドレス(192.168.X.XXなど)を、
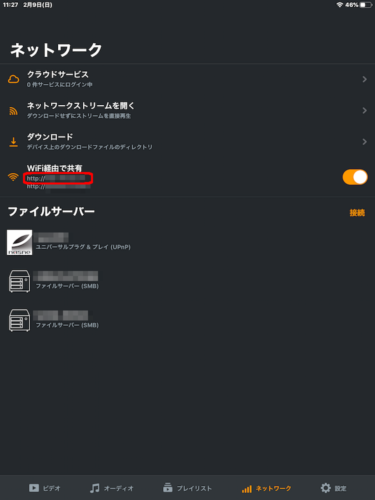
Mac(PC)のブラウザ(今回はSafari)のアドレスバーに入力。
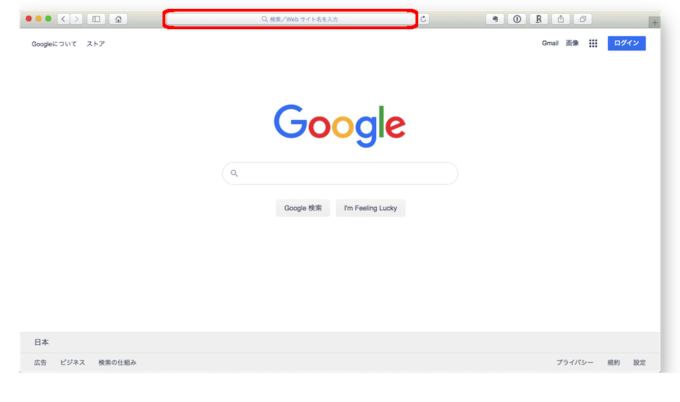
表示されたページの[ファイルをドロップ]に、移行したい音楽・動画データをドラッグ・アンド・ドロップ。

右上の[+]から、データを選択し移行することも可能。
まとめ
基本的な使い方は、以前このブログにも書いたVLC for Fireとほぼ同じ。
▷ Amazon Fireでオススメの音楽・動画再生 万能メディアプレイヤー「VLC」の使い方
ほとんどのコーデックに対応している、高機能なメディアプレイヤーだ。
これで僕はiPad miniとMacBook Air、Fire HD 10と、iPhone以外の端末でVLCを使っている。