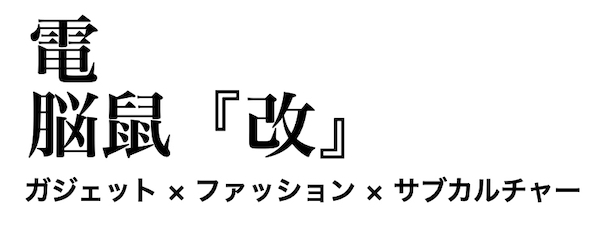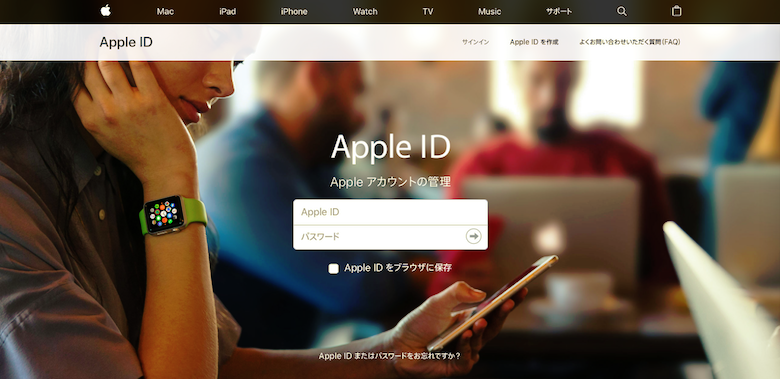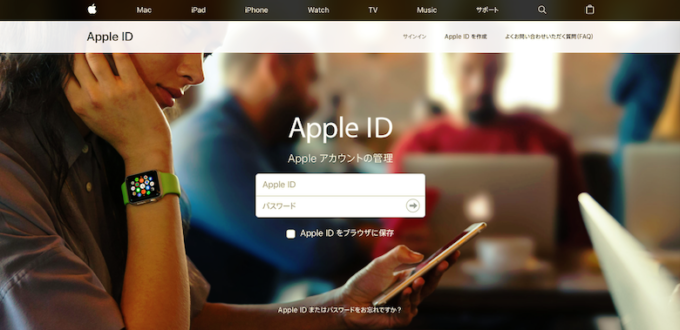
うっかり第三者に知られてしまった時など、Apple IDを変更する必要に迫られることもある。
ふだんは意識しない機能ではあるが、そんな万が一の時のために一応手順をおさえておこう。
ちなみにApple IDとは、Appleのサービスにサインインする時に使っているメールアドレスのことだ。
Apple IDのウェブサイトからApple IDを変更する方法
Apple IDアカウント管理ページ(https://appleid.apple.com)にアクセスし、サインインする。
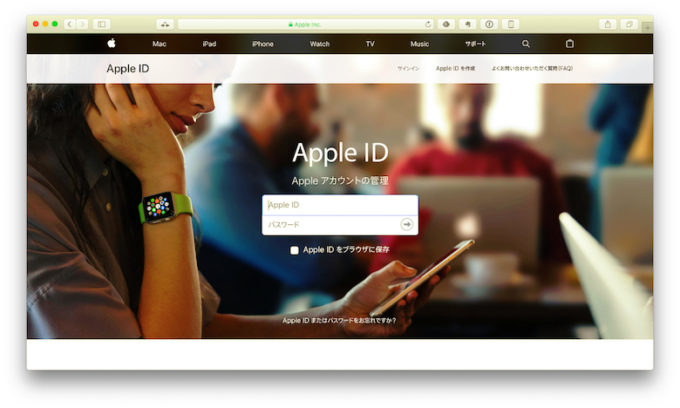
アカウント管理欄の[編集]をクリック。
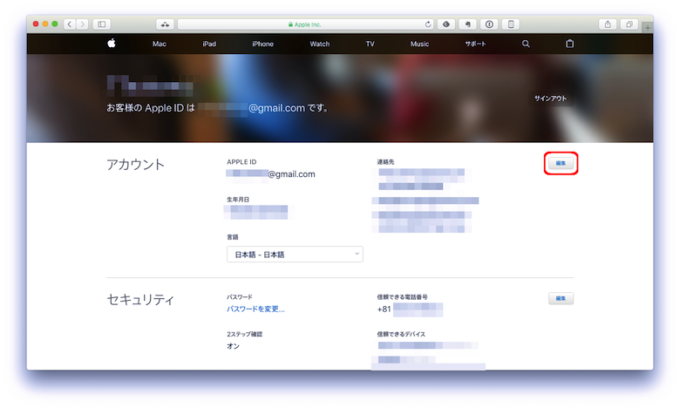
[Apple IDの変更…]をクリック。
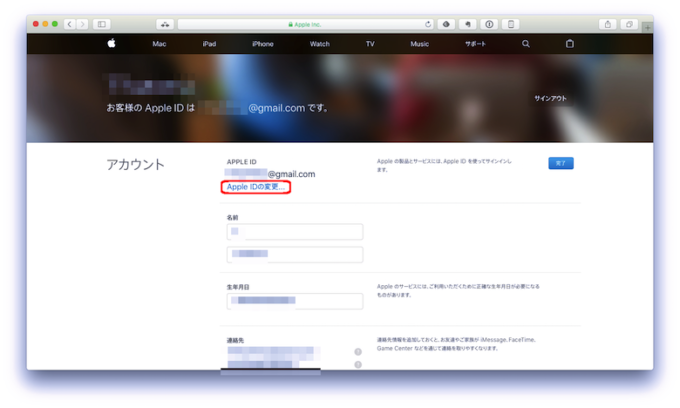
Apple IDとして使用するメールアドレスを入力し[続ける]をクリック。
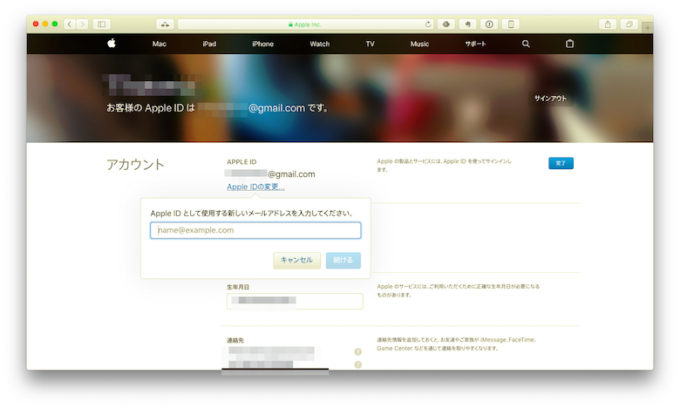
その後、入力したメールアドレスに確認コードが送信されてくるので、所定の欄に入力して変更完了。
これ以降は新しいApple IDに変更されているので、Apple IDを使用している端末・サービスはすべてサインインしなおす。
iPhoneからApple IDを変更する方法
iOS10.3からiOS端末(iPhoneやiPadなど)でもApple IDを変更することが可能になった。
iPhoneやiPadなどから変更する場合は、作業する端末以外の端末はすべてサインアウト(ログアウト)しておく必要がある。
[設定]から[ユーザー名]を開く。
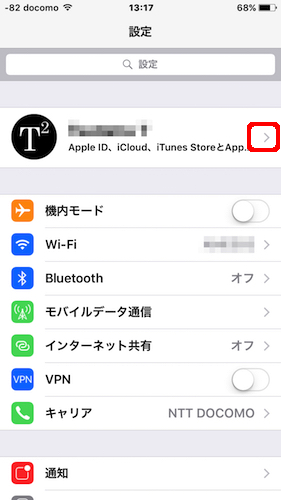
[名前、電話番号、メール]をタップ。
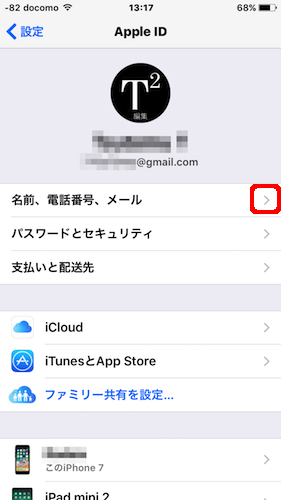
[連絡先]の[編集]をタップ。
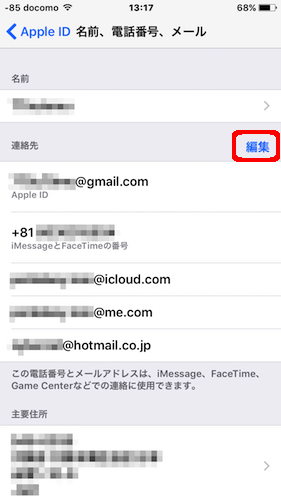
Apple IDに設定されているメールアドレス左側の[ー]をタップして削除。
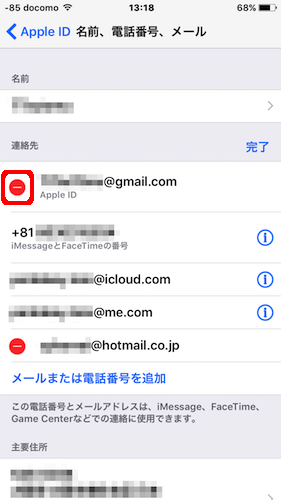
ポップアップで表示されるアラートの[続ける]を選択し、新しいメールアドレスを設定。
その後、入力したメールアドレスに確認コードが送信されてくるので、所定の欄に入力して変更完了。
まとめ
iOS5からはPC(Mac)を使わなくても、iPhoneなど端末のみでiOSのアップデートができるようになった。
iOS10.3からは端末の設定からApple IDの変更が可能になった。
iTunes12.7ではiOSアプリを管理する機能がなくなった…
AppleはiPhoneをPC(Mac)から切り離し、単独で機能する端末にするつもりであるのがよく分かる。