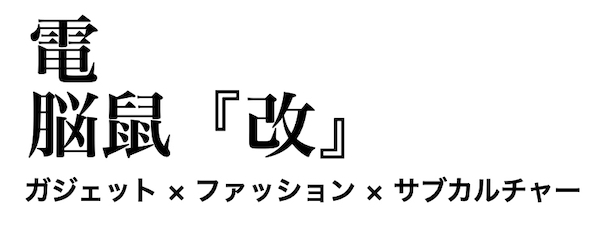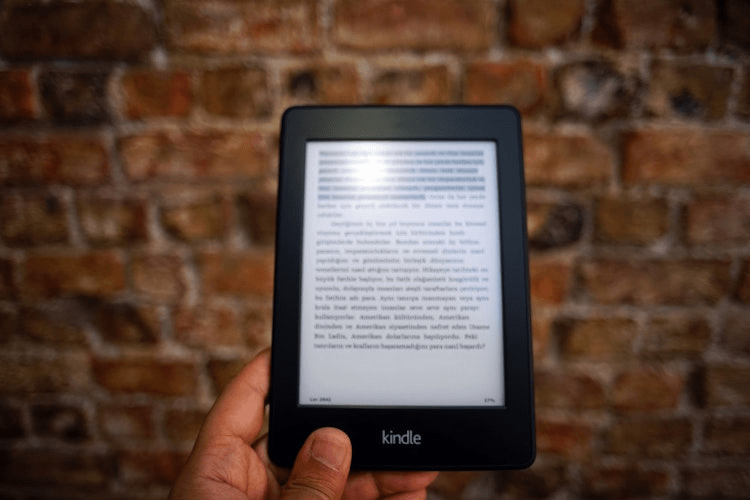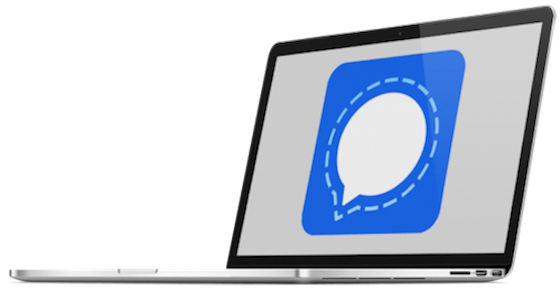
個人情報の重要性が叫ばれる現在、暗号化通信できるメッセージアプリ「Signal(シグナル)」は有用だ。
通信や通話はもちろん、添付した画像なども暗号化されるので、第三者に傍受される危険性がない。
もっとも高いセキュリティ性能を持つメッセージアプリとして知られており、米国上院議員間の連絡用ツールとして公式に認めているという。
![]() 最も安全なメッセンジャーアプリ「Signal」がアメリカ上院議員間の連絡ツールとして公式に認可される【Gigazine】
最も安全なメッセンジャーアプリ「Signal」がアメリカ上院議員間の連絡ツールとして公式に認可される【Gigazine】
そんなSignalから、PC版(Windows・Mac・Linux)アプリがリリースされた。
ただしPC版Signalを使うには、スマートフォン版(iOS・Android)Signalが必要だ。
あらかじめインストールし、セットアップしておこう。
![]() 通話やメッセージを暗号化するセキュリティー強化型メッセンジャーアプリ「Signal」
通話やメッセージを暗号化するセキュリティー強化型メッセンジャーアプリ「Signal」
PC版Signalの設定
Signalの公式サイトにアクセスし、[Desktop]をクリック。
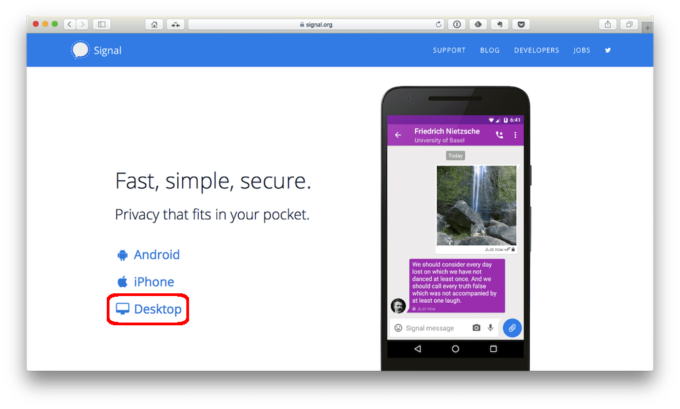
自分が使うパソコンのOS似合わせて、[Signal for Mac][Signal for Windows][Signal for Linux]から選択。
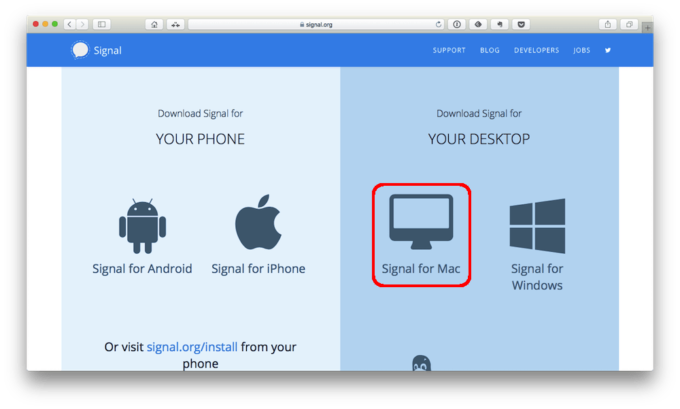
僕はMacで使うので[Signal for Mac]を選択した。
すぐにzipファイルがダウンロードされるので、これを解凍すると、zipファイルと同じ場所にPC版Signalアプリが形成される(必要に応じて、プログラムフォルダなどに移動させても良いだろう)。
PC版Signalを起動すると、QRコードが表示されるので、これをスマートフォン版Signalで読み取る必要がある。
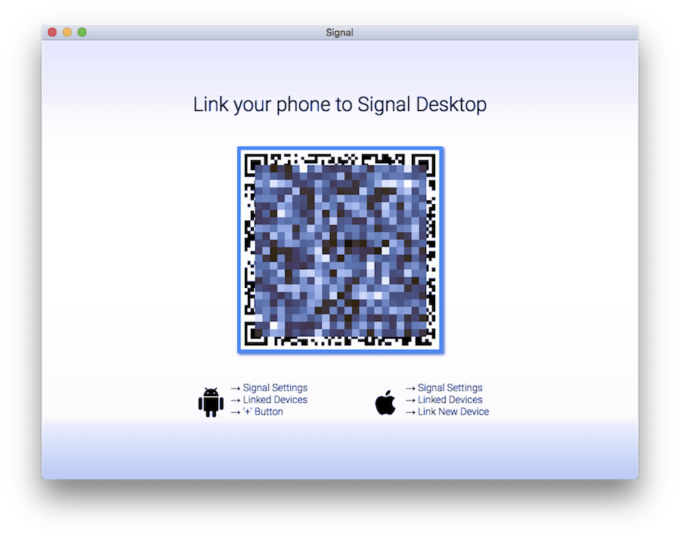
スマートフォン版Signalを起動し、左上の歯車(設定)をタップ。

[他の端末の登録]を選択。
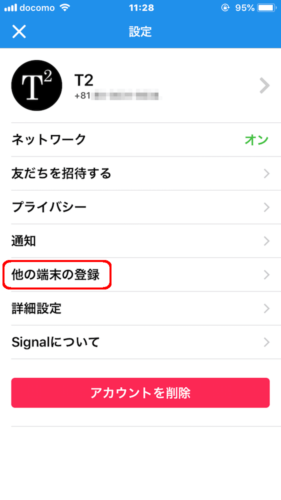
[登録する端末を追加]をタップ。
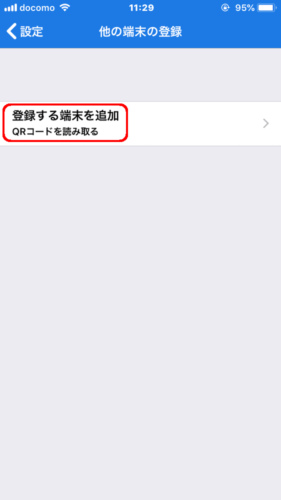
カメラが起動するので、PC版Signalに表示されたQRコードを読み取る。
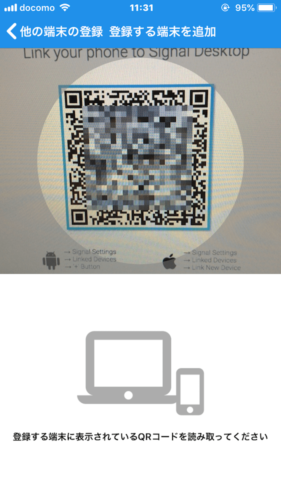
初回にスマートフォン版Signalから、カメラへのアクセスが求められるので、問題がなければ[許可]する。
[登録します]を選択。
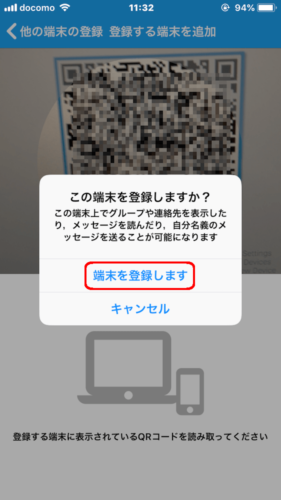
登録が始まる…
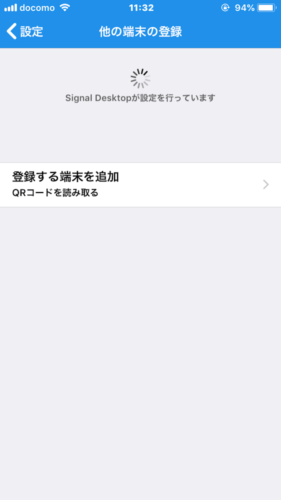
パソコン名が表示されれば登録完了だ。
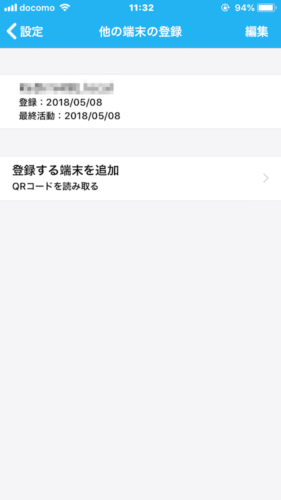
登録を解除したい場合は、右上の[編集]から削除することができる。
PC版Signalでも登録された旨が表示されているので、問題がなければ[Finish linking phone]をクリック。
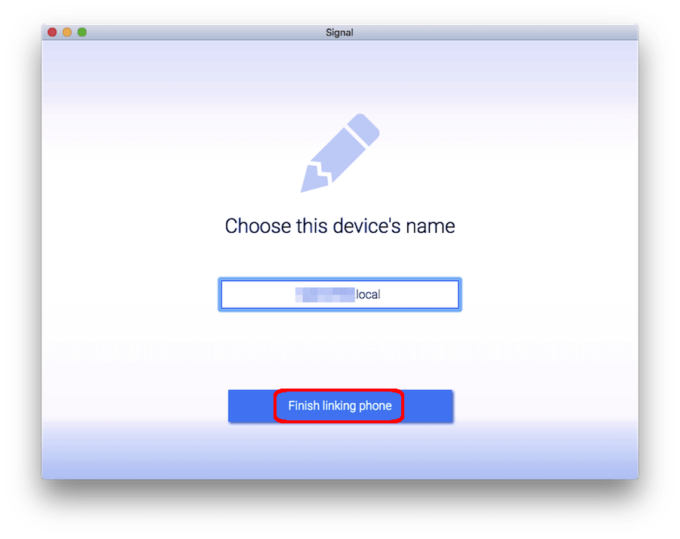
こちらでも登録作業が行われる。
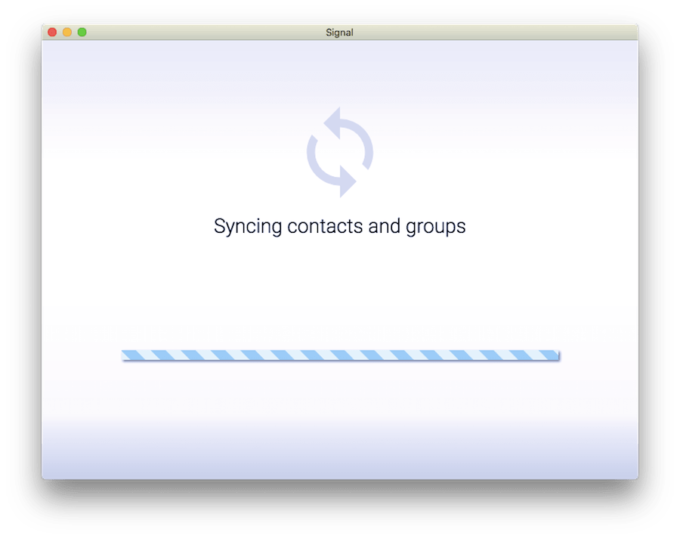
登録が完了し、PC版Signalの使用が可能になった。
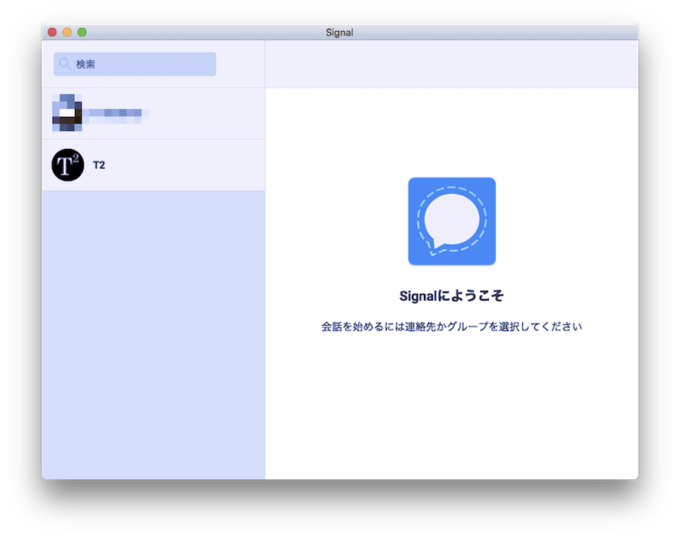
PC版Signalの使い方
使い方はスマートフォン版と同じ。
メッセージ欄にメッセージを入力し、return(enter) キーで送信。
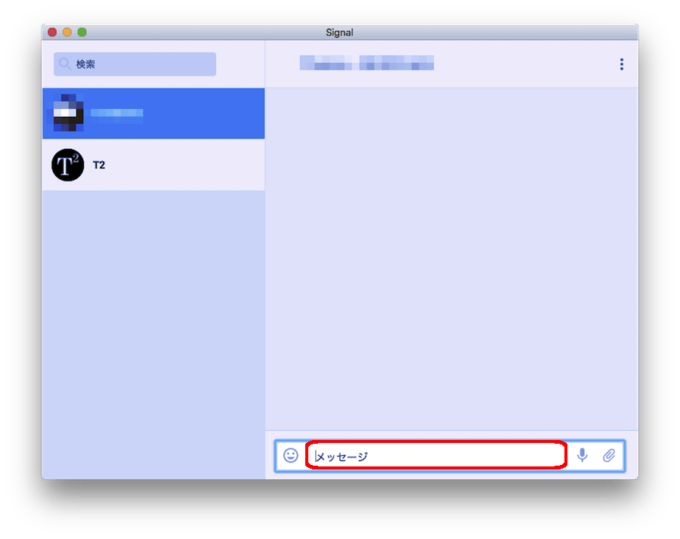
送信できた。
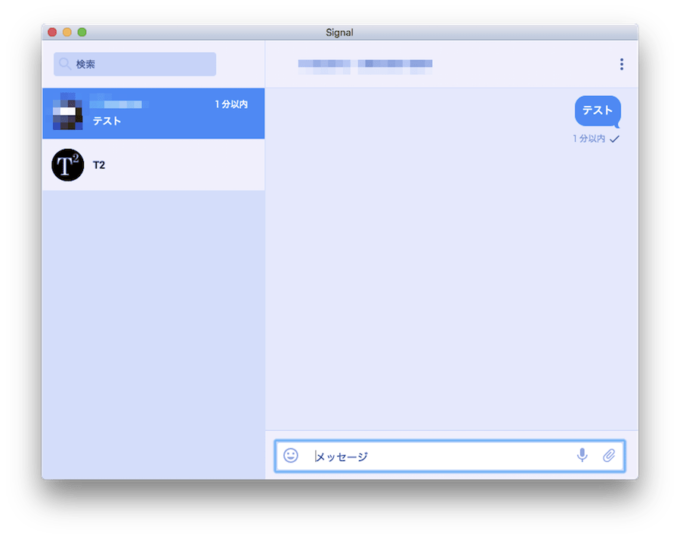
メッセージもスマートフォン版と同じように、チャット形式で表示される。
まとめ
文字入力は(僕のような年代は?)、やはりキーボードがある方が使いやすい。
特にSignalを使う場合、込み入った内容や複雑なやり取りをする場合が多いだろうから、パソコンで使えるのは便利。
国民への言論統制を重視する一部の国では、メッセージの秘匿性が高いことから、Signalへのアクセスが不可能になっているという。
![]() 最も「安全」なメッセンジャーアプリ「Signal」がGoogleに続いてAmazonからもBANされ一部の国で利用不可能な状態になる【Gigazine】
最も「安全」なメッセンジャーアプリ「Signal」がGoogleに続いてAmazonからもBANされ一部の国で利用不可能な状態になる【Gigazine】
それだけSignalのセキュリティ性能が、良くも悪くも全世界的に認められているということだ。
何よりも、あのスノーデンが推奨しているメッセージアプリだから、当然といえば当然だろう。
日本では今のところ、少なくとも表立った状態では、そこまでの言論統制は行われていない。
しかし密かに誰かが(?)、僕たちのやり取りを監視している可能性がないわけではない。
今から少しずつでも、メッセージアプリをSignalに移行しておいたほうが良いのかもしれない…