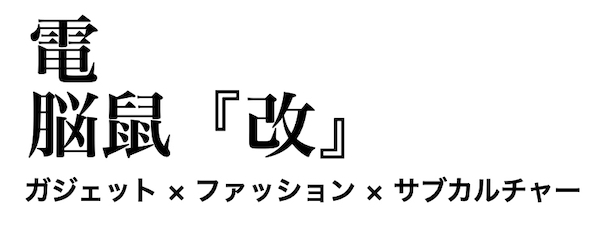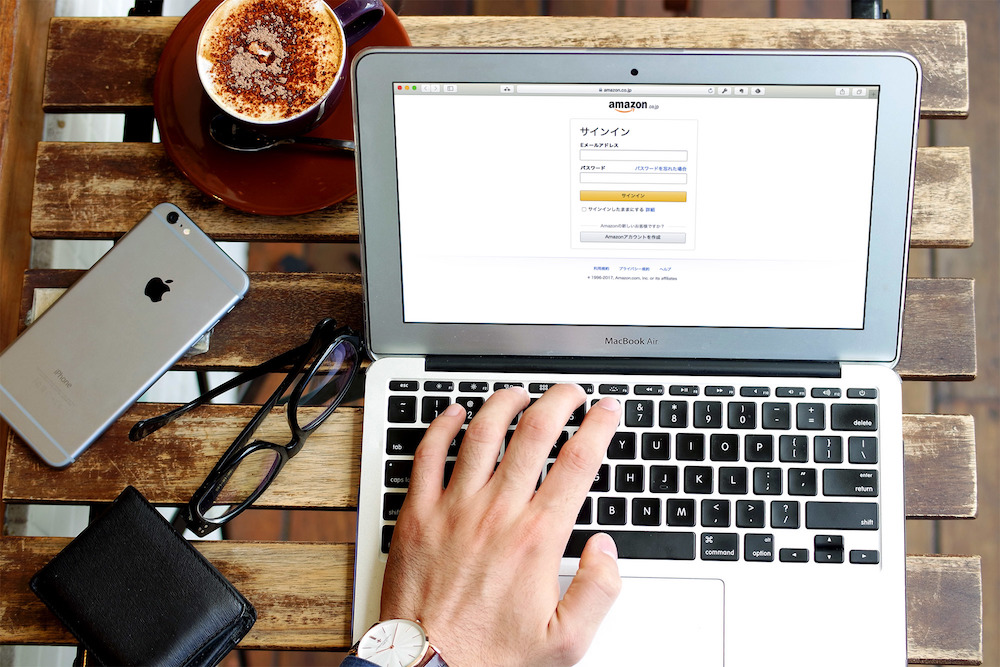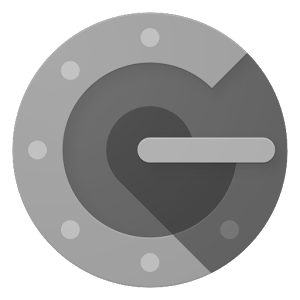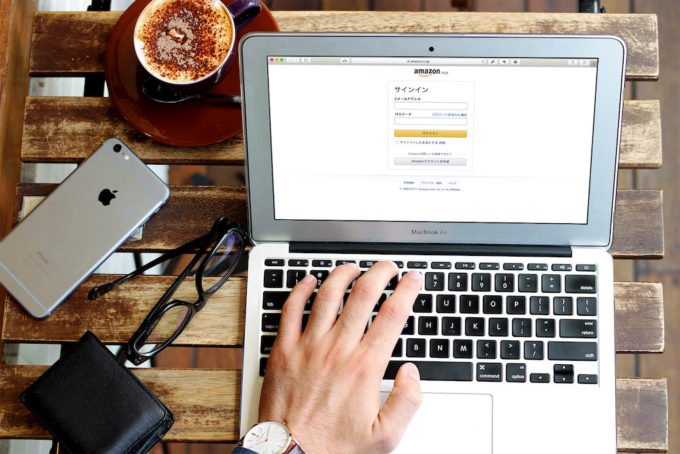
SNSやWordPressのアカウント乗っ取りがニュースになる中、やっとAmazon.co.jpが2段階認証に対応した。
設定は難しくないので、Amazonのアカウントを持っている人は、早急に設定しておこう。
Amazonの2段階認証の方法
Amazonの2段階認証設定ページ「高度なセキュリティ設定」にアクセスし、登録メールアドレスとパスワードでログイン。
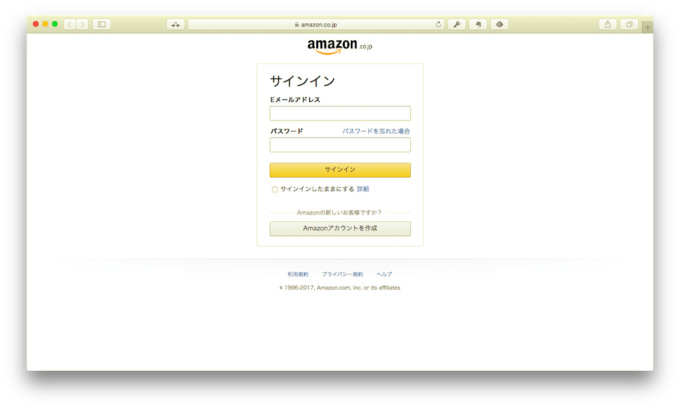
[設定を開始]をクリック。
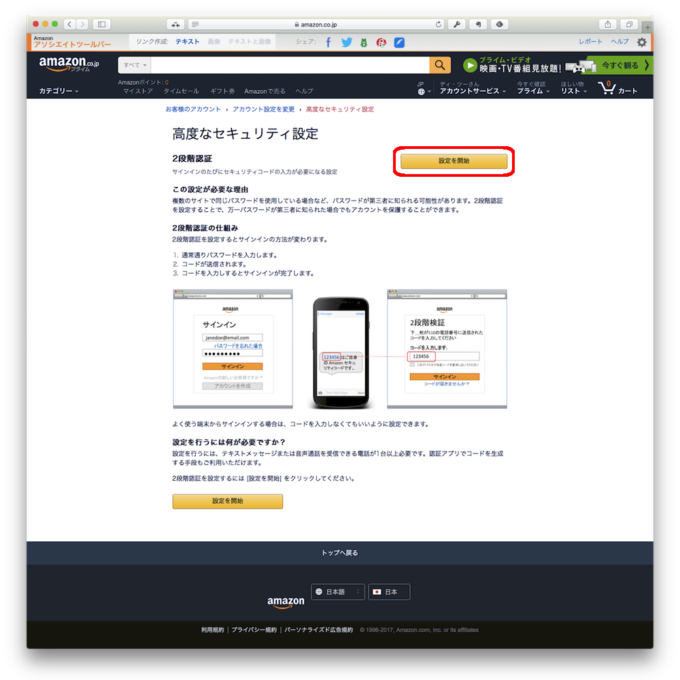
アクセスコードの受取方法は2つある。
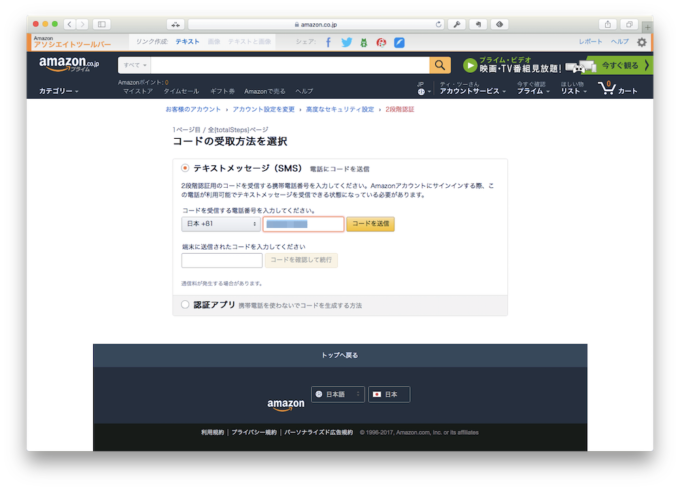
- テキストメッセージ(SMS)で受け取る
アクセスコードがショートメッセージで送信されてくる。
モバイル通信環境が必要。 - 認証アプリをつかう
専用のアプリを使ってアクセスコードを表示する。
オフラインでも使用可能。
SMSはモバイル通信環境が必須だが、認証アプリはオフラインでも使える。
つまりWi-Fi環境、有線LAN環境でも認証できてAmazonにアクセスできるので、僕は認証アプリを選んだ(現実的にはモバイル通信環境がない状態で、Amazonにアクセスする場面も限られるだろうから、どちらでもかまわない…)。
認証アプリは数種類あるが、僕はGoogle Authenticator(Android版はGoogle 認証システム)を使っている。
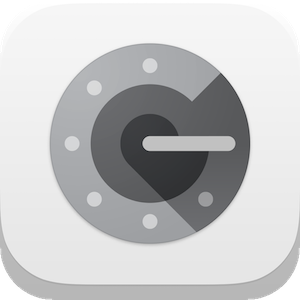 Google Authenticator – Google, Inc.
Google Authenticator – Google, Inc.
Google Authenticatorの使い方は、こちらを参考に。
![]() 2段階認証の必須アプリ! 「Google Authenticator(Google 認証システム)」の使い方と裏ワザ、注意点
2段階認証の必須アプリ! 「Google Authenticator(Google 認証システム)」の使い方と裏ワザ、注意点
[認証アプリ]を選択するとQRコードが表示されるので、認証アプリでスキャンする。
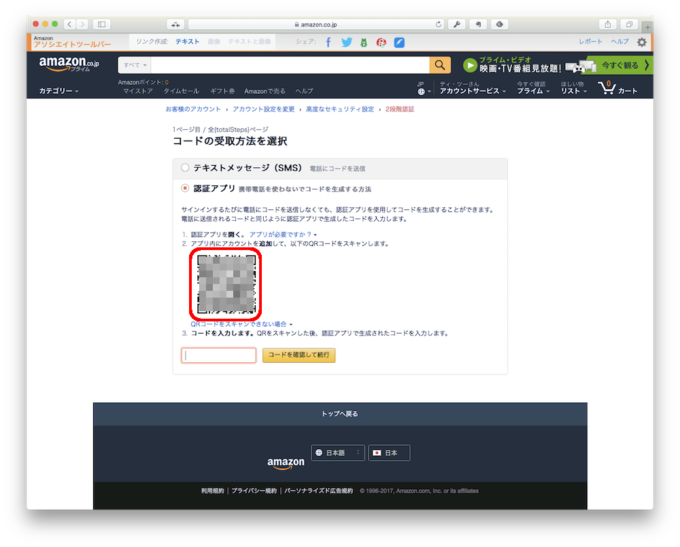
認識されると、認証アプリのAmazonの欄に6桁の数字が表示される。
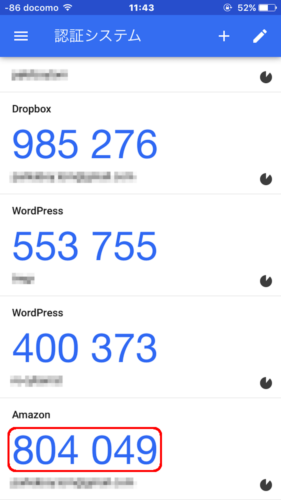
6桁の数字を入力し、[コードを確認して続行]をクリック。
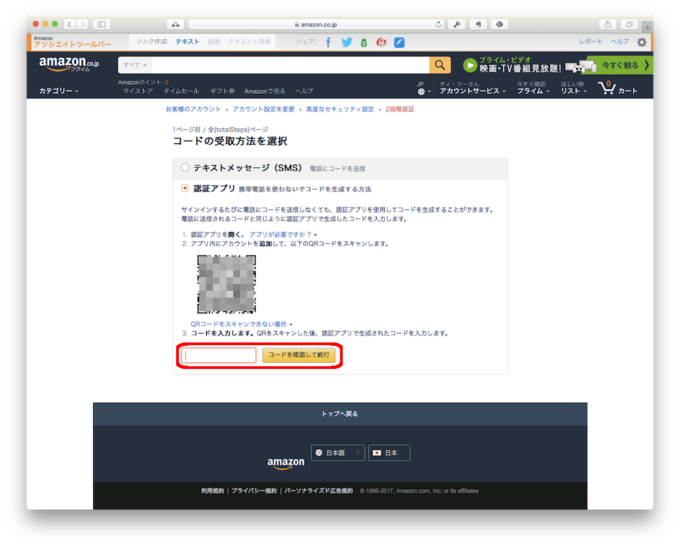
6桁の数字は30秒毎に更新される。
残り時間の目安は右の円グラフ(?)で分かるので、残り時間が少ない場合は更新されるのを持ったほうが良いかもしれない。
2段階認証を設定した端末からAmazonにアクセスする時に、認証コードの入力を必要としない場合は、チェックを入れて[同意して2段階認証を設定する]をクリック。
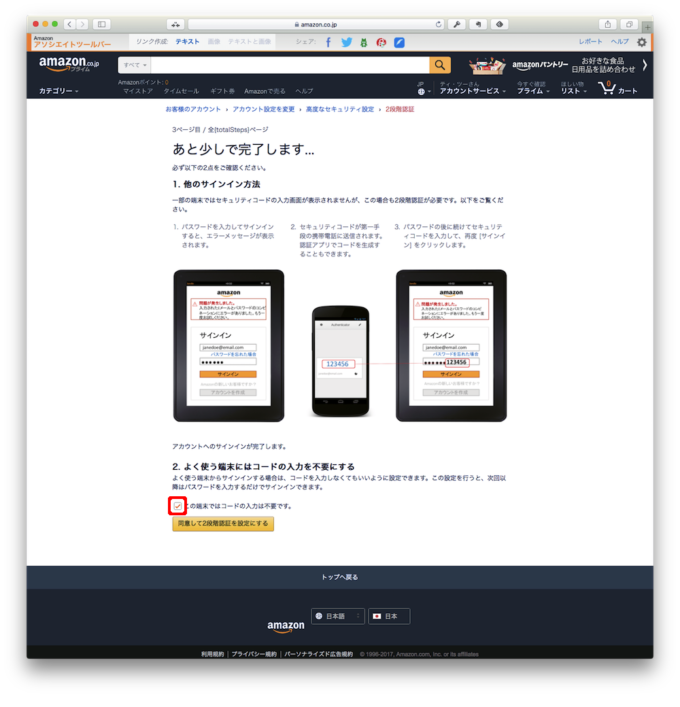
設定ができた。
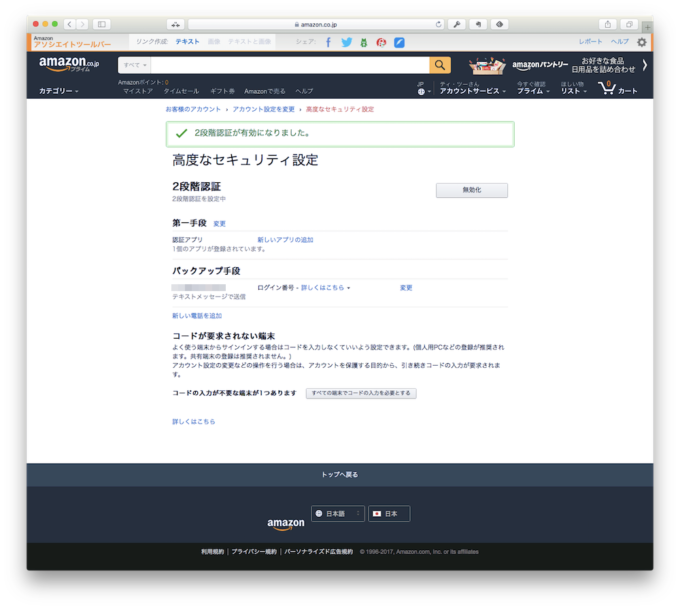
まとめ
Amazonにはクレジットカード情報だけでなく、住所や電話番号など重要な個人情報が多く登録されている。
パスワードを携帯番号や生年月日など、推察しやすいものにしないことは常識として、2段階認証を有効にしておけば、少なくとも個人レベルで不正アクセスを受けることは大幅に軽減される。
認証アプリの使い方がわからない人も、SMSが使えるのでぜひ設定しておこう。
[amazon_link asins=’4478105057′ template=’kaereba’ store=’cyberrat001-22′ marketplace=’JP’ link_id=’83030332-c280-4a51-a2a9-ad54afe2e4f8′]
こちらの投稿もいかがですか