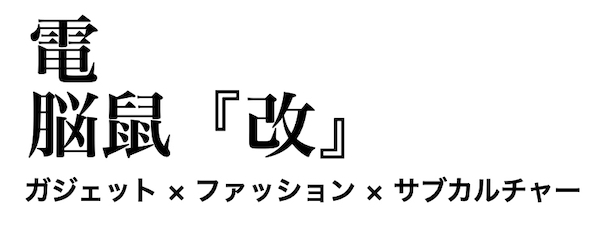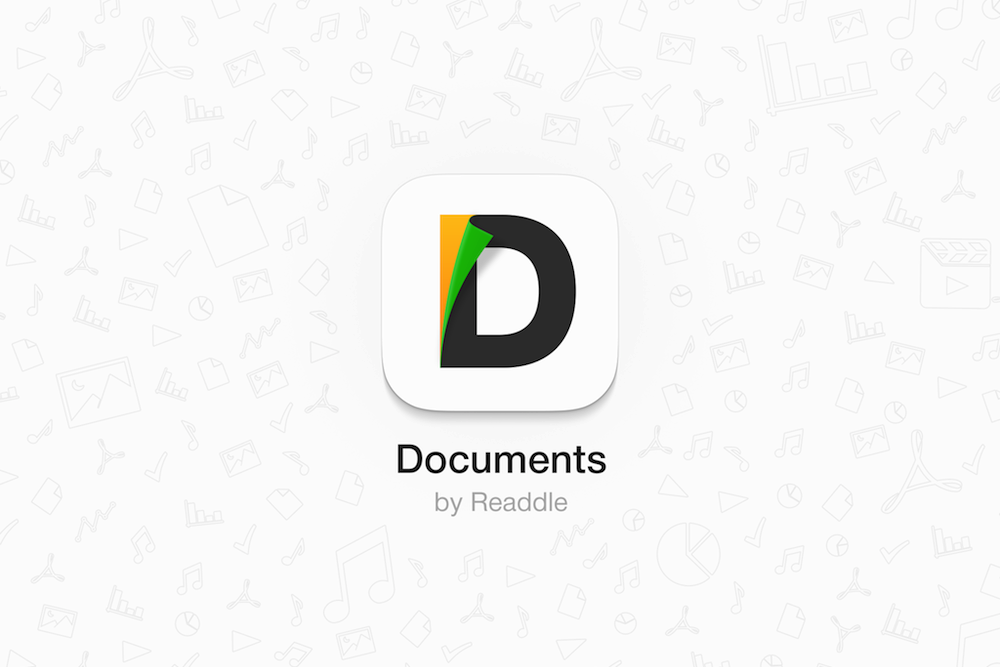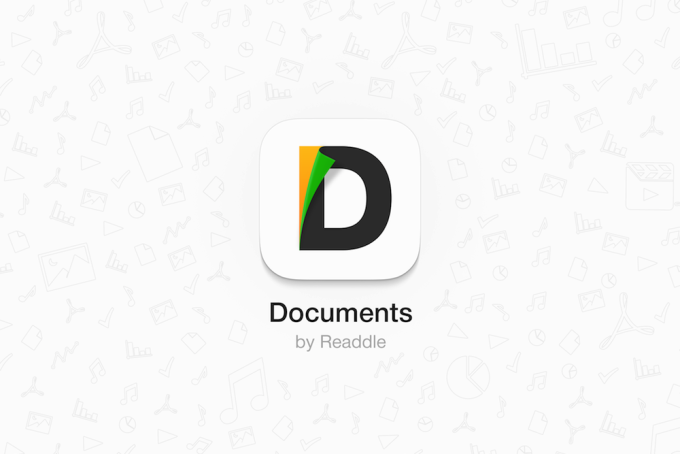
先日、ご紹介したDocuments5。
![]() iFunBoxとの相性も抜群で、iPadでの作業がはかどる、Documents5の使い方
iFunBoxとの相性も抜群で、iPadでの作業がはかどる、Documents5の使い方
同一ネットワーク間であればWi-Fiドライブを使って、Macや他のiOS端末と簡単に接続してデータの移行ができる。
環境設定で、ユーザー名・パスワードを設定する
Documents5を起動したら、左上の歯車をクリックし、環境設定を開く。
メニューから[Wi-Fiドライブ]を選択し、[ドライブを使用可能にする][パスワードを確認]をオンにする。
[ユーザー名][パスワード]を設定する。
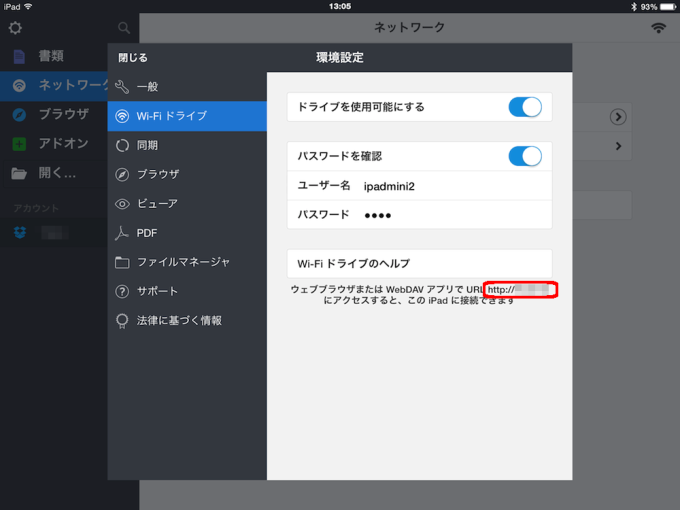
下に記載されているURL(赤枠内)は、接続時のアドレスになるので、書きとめるなどして覚えておこう。
Macと接続する
MacのFinderを起動し、メニューバーから[移動]を選択。
プルダウンメニューで[サーバへ接続…]を選択。
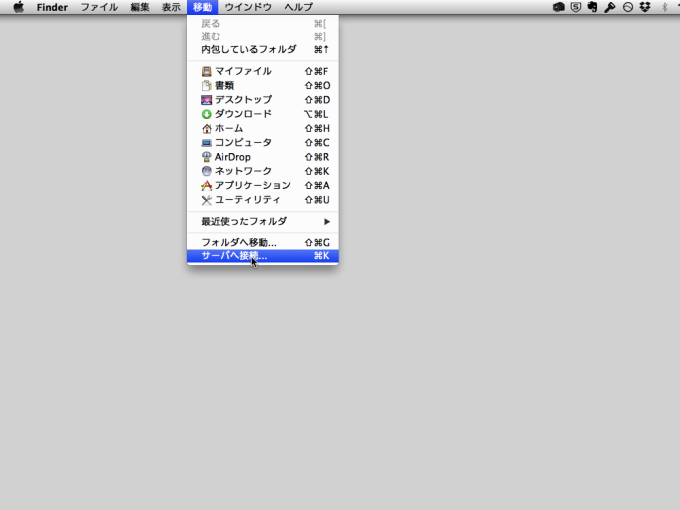
[サーバアドレス]に、環境設定で表示されたアドレスを記載し、接続をクリック。
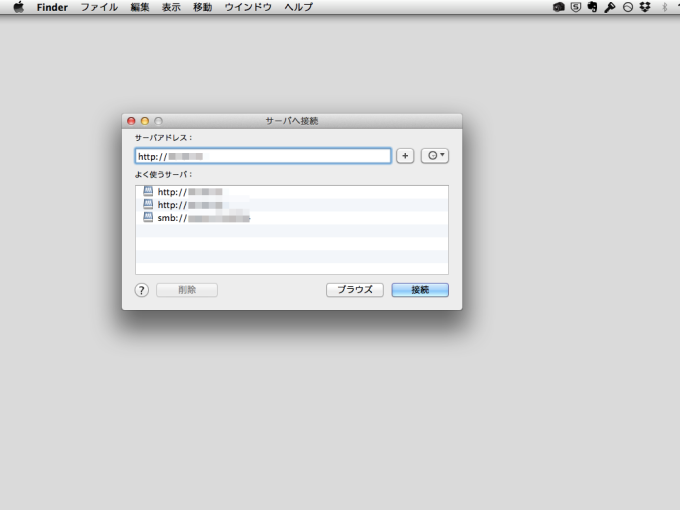
接続された。
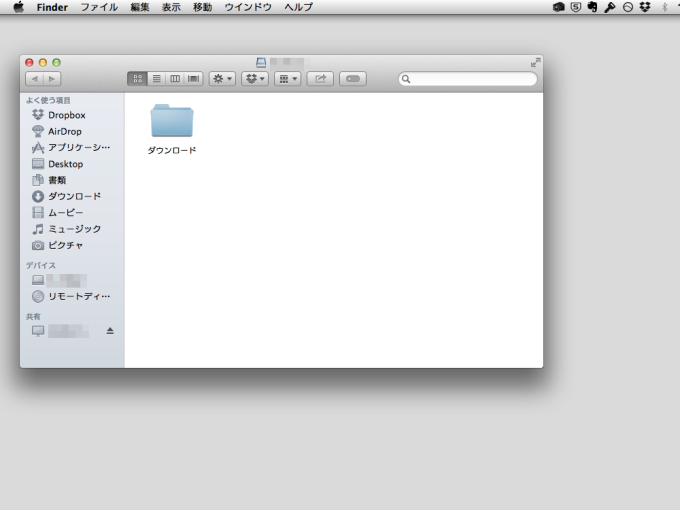
データの移行は、ドラッグ・アンド・ドロップで可能だ。
他のiOS端末と接続する
[ネットワーク]を開くと、同一ネットワーク内にDocuments5を起動している、他のiOS端末があれば表示されているので、クリック。
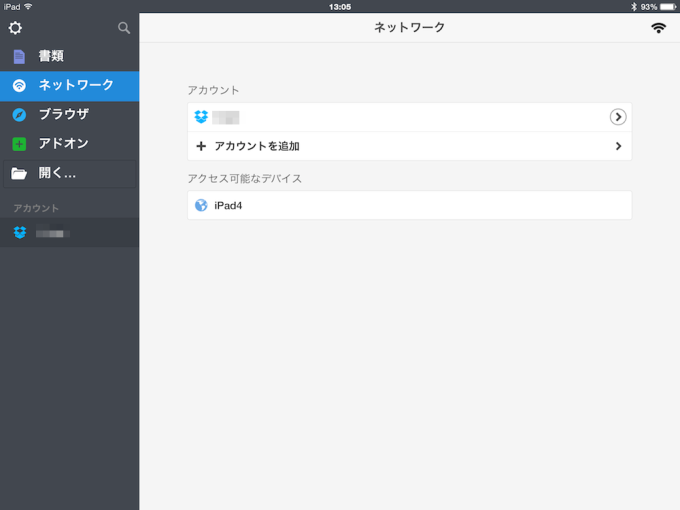
[ユーザー名]と[パスワード]を求められる。
当然、相手側が設定している[ユーザー名]と[パスワード]だ。
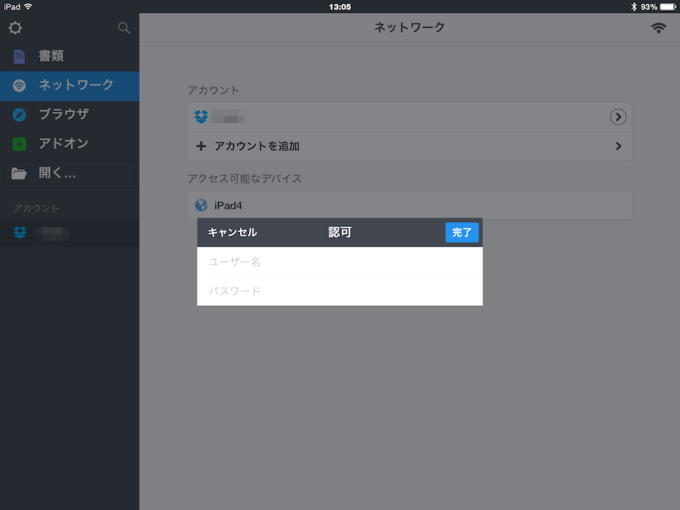
それぞれ記載して、[完了]をクリック。
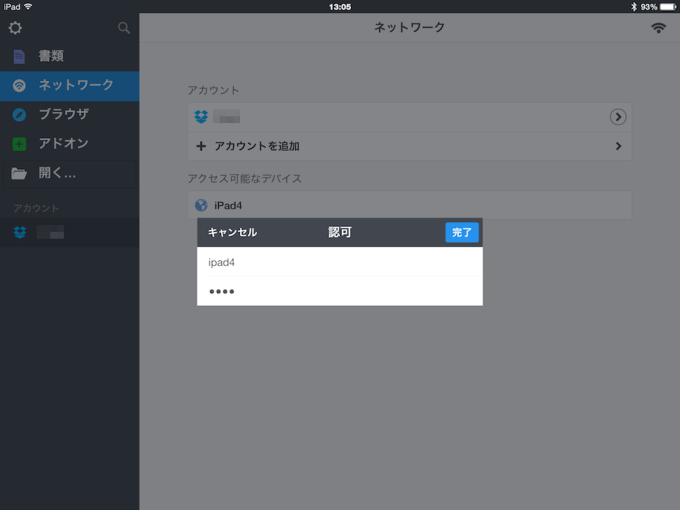
接続された。
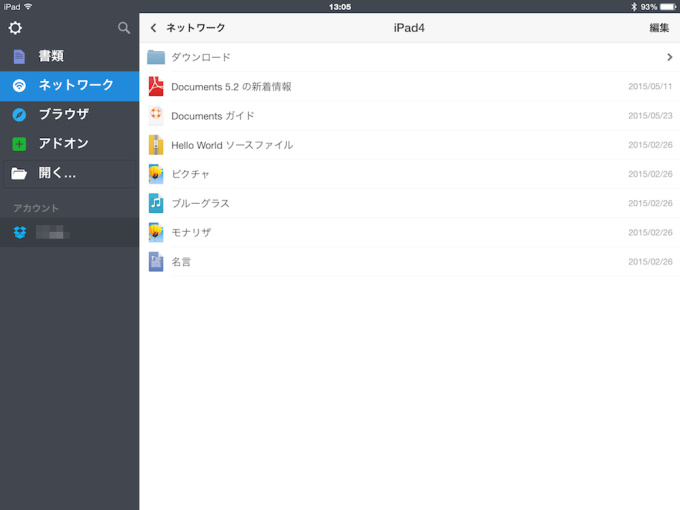
まとめ
今回はMacとiPad mini2、iPad mini2とiPad4で接続したが、iPhoneやWindowsパソコンでも可能。
ほとんどのデータのやり取りが、ネットワーク内であれば簡単にできるのでとても便利だ。
ただし、動画などの容量が大きいデータは、有線の方が早いだろう。
これを使えば、出先でiPad mini2でやっていた作業を、自宅に帰ってからMacで続きをする、というのも楽になりそうだ。
 Documents 5 – 高速 PDF リーダー、メディアプレーヤー、ダウンロードマネージャ – Readdle
Documents 5 – 高速 PDF リーダー、メディアプレーヤー、ダウンロードマネージャ – Readdle