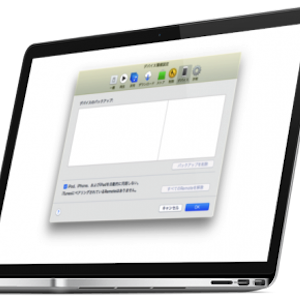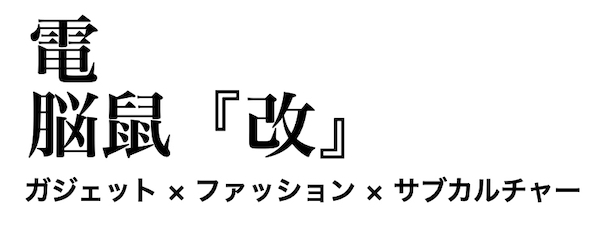僕が使っているのは、MacBook Air(2013)の11inchだ。
- プロセッサ:1.3GHz Intel Core i5
メモリ:8GB 1600MHz DDR3
ストレージ:128GB
プロセッサやメモリは、重い作業をしない僕には必要充分なのだが、問題はストレージ。
128GBだと、iTunesのデータだけで一杯になってしまう。
そこでiTunesのデータと、ついでに(?)iPhotoのデータを外付けのHDD(ハードディスク)に移行することにした。
iTunesのデータを外付けHDDに移行する手順
① 元のiTunesフォルダを移行する
ミュージックフォルダ内にあるiTunesフォルダをコピーし、保存する外付けHDDに貼り付ける。
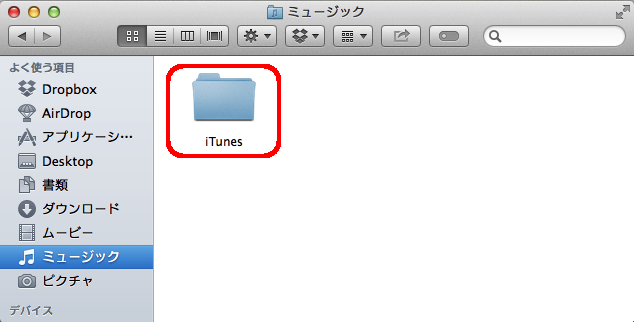
貼りつけが終わったら、ミュージックフォルダ内にあるiTunesフォルダはゴミ箱に捨てる。
念のため、移行が完全に終了するまではゴミ箱からは削除しないでおく。
② 新しいiTunesフォルダを選択する
optionを押しながらiTunesアプリを起動すると、このようなアラートがあらわれるので、[ライブラリを選択…]をクリック。
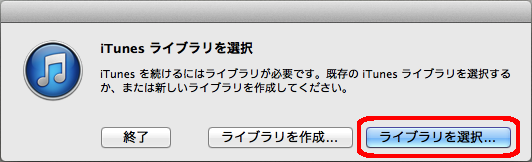
①で作成したiTunesフォルダを選択し、[開く]をクリック。
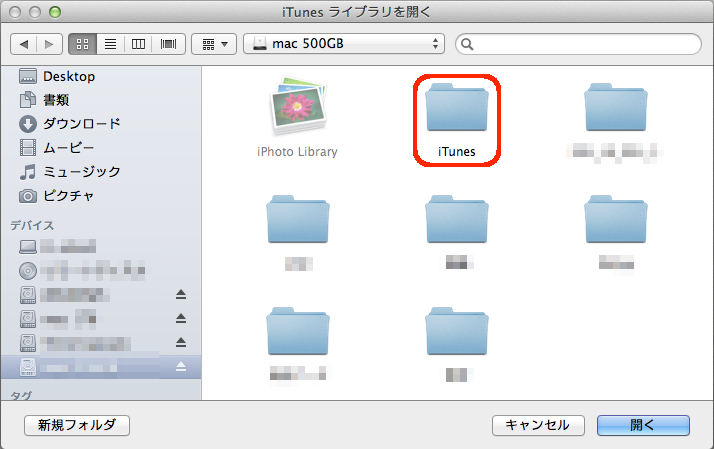
これでiTunesフォルダの移行は完了だ。
iTunes内の、ミュージックのプレイリストなどに間違いがなければ、ゴミ箱のiTunesフォルダは削除してもかまわない。
iPhotoのデータを外付けHDDに移行する手順
基本的な作業は、iTunesのデータの移行と同じ。
① 元のiPhoto Libraryを移行する
ピクチャフォルダ内にあるiPhoto Libraryをコピーし、保存する外付けHDDに貼り付ける。
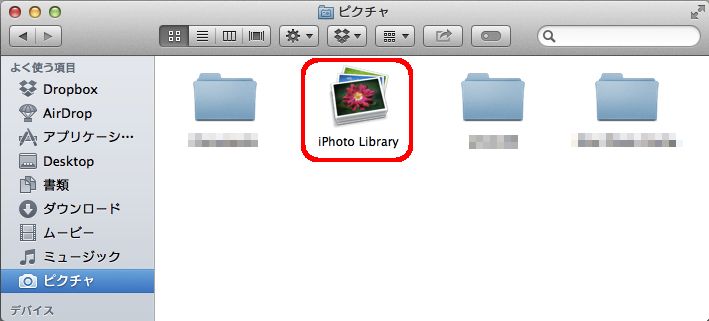
貼りつけが終わったら、ピクチャフォルダ内にあるiPhoto Libraryは、ゴミ箱に捨てる。
念のため、移行が完全に終了するまでは、ゴミ箱からは削除しないでおく。
② 新しいiPhoto Libraryをを選択する
optionを押しながらiPhotoアプリを起動すると、このようなアラートがあらわれる。
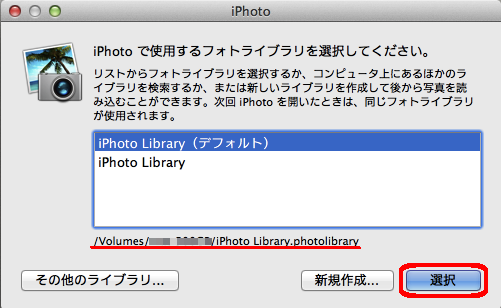
赤線部分で場所を確認しながら、①で作成したiPhoto Libraryを選択し、[選択]をクリック。
iPhotoが起動し、保存してある画像が表示されれば移行は完了。
ゴミ箱のiPhoto Libraryを削除してもよい。
まとめ
これでMacのストレージは、かなり余裕ができるはずだ。
特にiTunesのデータは、ふつうは増える一方で減ることはない。
これを外付けHDDに移行するだけでも、効果は少なくないはずだ。
ただし移行に失敗した場合、元のデータがないと復旧することは不可能。
移行が完了し、新しいフォルダの内容が確認できるまで、元のフォルダを完全削除(ゴミ箱を空にする)しないでおこう。
また万が一の時にために、Time Machineなどでバックアップをとっておこう。
危険性がまったくないわけではないので、 作業はすべて自己責任で。
次回は、iPhoneやiPadのバックアップデータの移行だ。
少しだけ、ややこしいぞ…