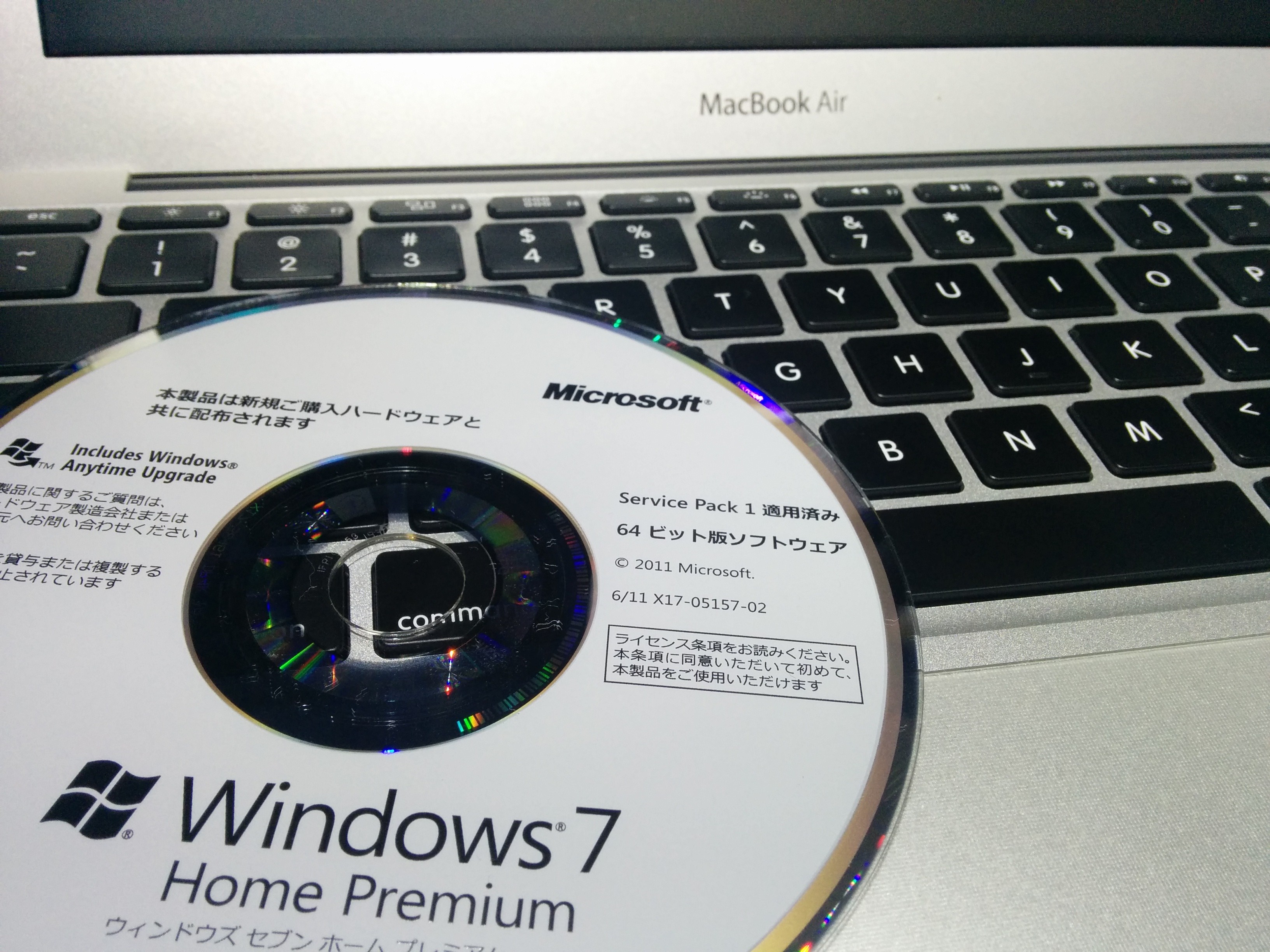Macを使うようになってから、家でWindowsを起動することは、ほとんどなくなっていた。
どうしても必要な時は、古いHPのラップトップを引っ張りだして使っていたのだが、ついにこれがクラッシュ。
リカバリしてもまともに動いてくれなくなった。
まあ、10年以上前(XPが出た時くらい)に買った機種だから、そろそろ寿命だったのだろう…
仕事でたまにWindowsが必要になるため、中古の安いラップトップでも探そうか、と思っていたのだが…
そうだ、古いmacがあるやん。
僕が今使っているMacは2013モデルで、以前は2011モデルを使っていた。
で、2011モデルは下取りに出そうと、付属品と一緒にケースに入れて用意していたのだ。
これにBootCampでWindowsをインストールすれば良いやん。
ということで、AmazonでWindows7のDPS版を購入し、はじめてのBootCampに挑戦することにした。
しかし、ドライバーにインストールディスクを入れBootCampを起動すれば、その流れでインストールできると、安易に考えていた僕の計画は、初端で脆くも砕け散ることになった。
ちゃんと下調べをしてから始めるべきだった。
何度かつまづき、そのたびにiPadでググりながら、1日かけて何とかインストールすることができた。
そんなわけで、その手順を自分自身の備忘録もかねて、記しておきたいと思う。
用意するもの
- Mac(僕はMacBook Air)
- DVDドライブ(ドライブ付のMacには必要ない)
- Windowsインストールディスク(僕はWindows7)
- USBメモリ(8GB以上のもの)←こんなものが必要とは…
【手順1】WindowsのISOイメージを作成する
MacにDVDドライブを接続し、Windowsインストールディスクをセット。
ディスクユーティリティを起動し、画面右側のDVDROMを選択。
新規イメージタブを選択。
イメージファイル名(任意)、場所(ディスクトップ)を設定し、イメージフォーマットは[DVD/CDマスター]を選択。
暗号化は[なし]にして、[保存]をクリック。
10分前後でディスクトップにファイルが作成される。
この時点ではファイルの拡張子が「.cdr」なので、ファイルの[情報を見る]から[名前と拡張子]の「.cdr」を「.iso」に変更。
この時、アラートが出るが、[.isoを使用]をクリック。
これで、WindowsのISOイメージを作成された。
これ以降、DVDドライブもWindowsインストールディスクも必要ない。
【手順2】WindowsインストーラーをUSBメモリに作成する。
USBメモリをMacに接続(USBメモリはフォーマットされるので、必要なデータがある場合は、バックアップしておくこと)。
BootCampアシスタントを起動し、[続ける]をクリック。
3ヶ所あるチェックポイントのうち、上の2つ[Windows7インストールディスクを作成]と[最新のWindowsサポートウェアをAppleからダウンロード]にチェックし、[続ける]をクリック。
ISOイメージは「手順1」で作成したファイルを選択、保存先ディスクは接続しているUSBメモリを選択し、[続ける]をクリック。
アラートを確認し、問題がなければ[続ける]をクリック。
インストールディスクが作成されるまで、少し時間がかかる。
途中プログレスバーが止まったようにも見えるが、我慢して待つ。
Macのスペックにもよるが、僕の場合は1時間近くかかったような気がする。
[Windowsサポートソフトウェアが保存されました]という画面になれば、[終了」をクリックし、BootCampを一旦終了。
【手順3】BootCampでパーテーションの作成
「手順2」で作成したUSBメモリをMacに接続後、BootCampを起動し[続ける]をクリック。
3ヶ所あるチェックポイントのうち、下の1つ[Windows7をインストール]にチェックし、[続ける]をクリック。
Windowsをインストールする領域の容量を決める。
僕は、このMacはWindows専用機として使う予定なので、ほとんど(7割程度)をWindowsの領域にした。
あとから変更はできないので、今後の使用用途を考慮し、慎重に設定すること。
容量を決めたら、[インストール]をクリック。
パーテーションの作成が終了すると、自動的に再起動され、Windowsのインストール画面が起動。
【手順4】Windowsをインストール
Windowsのインストール画面に従い進めていく。
僕のMacはUSキーボードなので、キーボードの種類は[英語キーボード(101/102キー)]を選択し、[次へ]をクリック。
[新規インストール]を選択。
次にインストールするディスクを選択する。
「BOOTCAMP」とネーミングされているディスクを選択するのだが、このままでは選択しても[次へ]はクリックできません。
ディスクをフォーマットする必要がある。
枠の下、[次へ]の上あたりにある青文字で書かれた[ドライブオプション]をクリック。
現れた[フォーマット]をクリック。
フォーマットされると「BOOTCAMP」という文字が消えてしまうので、注意。
念のため、パーテーションナンバーを控えておくと良いかも知れない。
インストールするディスクを間違うと、大変なことになるかも…
フォーマットが終わると、[次へ]をクリック。
あとは、流れでアカウントやパスワードを設定し、インストール終了。
その後、BootCampでAppleのWindows用ドライバー(Windows上でMacのキーボードやトラックパッドが機能するアプリ)がインストールされる。
まとめ
以上の作業で、MacでWindowsが使えるはずだ。
あとは、普通にWindowsの設定をすれば良い。
僕は、最初の「インストールUSBメモリの作成」と「Windowsインストール先のディスクのフォーマット」のところでつまづいた。
いろんな条件で、多少の手続きの違いはあるかも知れないが、参考になれば幸いです。