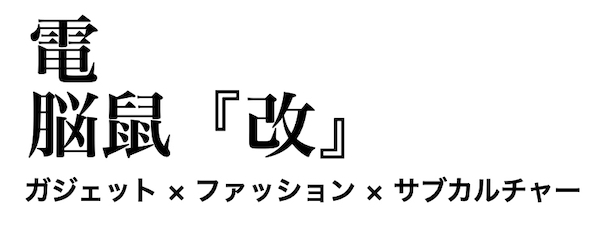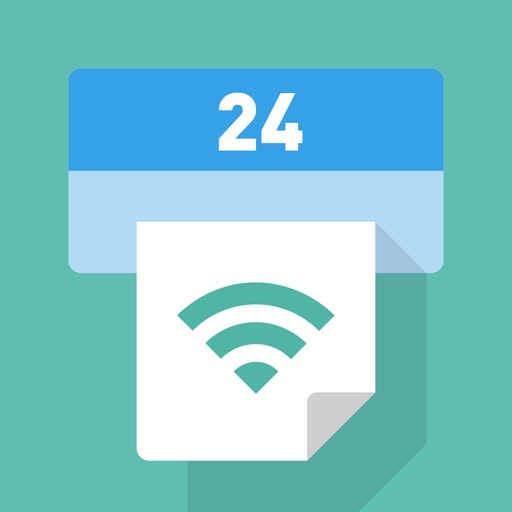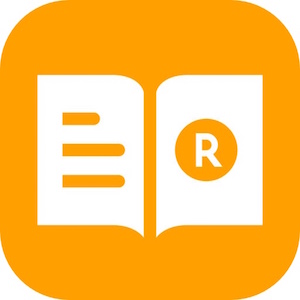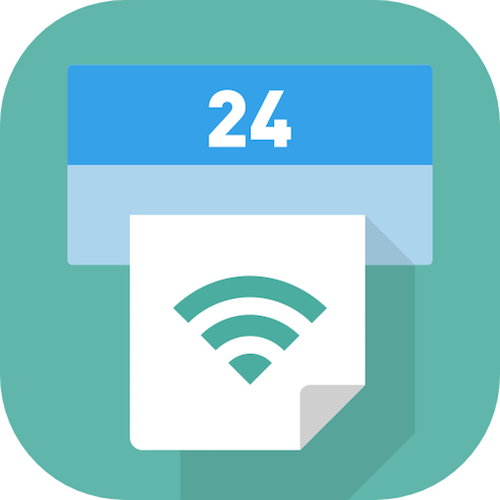
以前はプリンターが自宅にあったのだが、もう数年前に処分してしまった。
プリンターを使う機会が減ったのと、コンビニで簡単にプリントできるようになったからだ。
コンビニでのプリントには、主に「PrintSmash」を活用している。
「PrintSmash」はSHARPが開発しているプリントアプリで、ローソンとファミリーマートで使うことができる。
PrintSmashの使い方
プリントしたい画像やPDFを選択する。
今回はiPhone 7の壁紙に制作した、tonda君(JPGファイル)をプリントしてみよう。
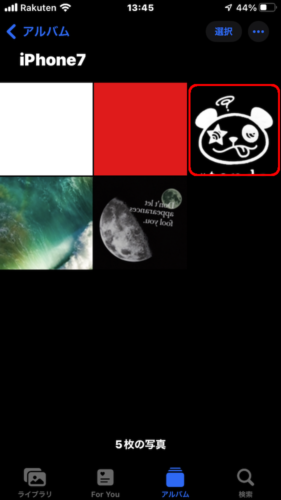
画像を選択肢、左下の共有アイコンをタップ。

表示されたPrintSmashをタップ。
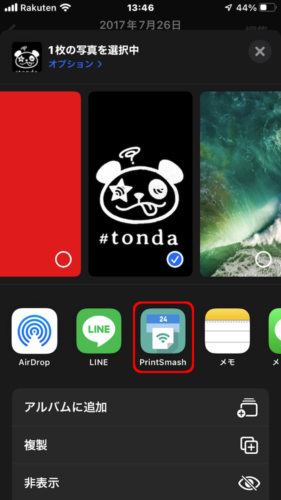
[追加する]をタップ。
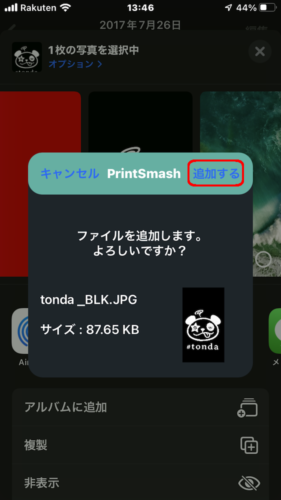
PrintSmashを起動する
コンビニのマルチコピー機とはWi-Fi接続するので、あらかじめWi-Fiを起動しておく。
[写真をプリントする]をタップ。
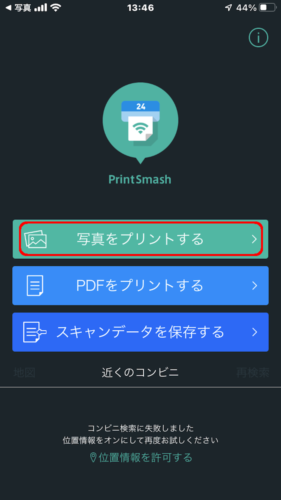
プリントしたいファイルを選択し、[選択中の写真をプリントする]をタップ。
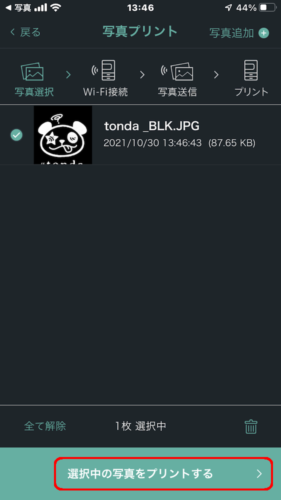
コンビニのマルチコピー機の操作方法が表示される。
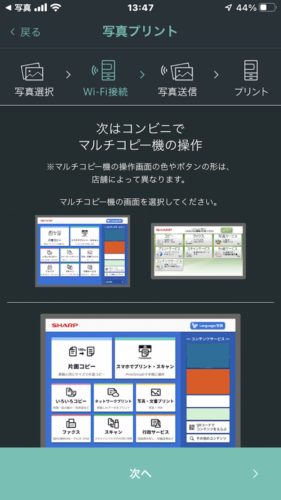
ローソンはこちら。
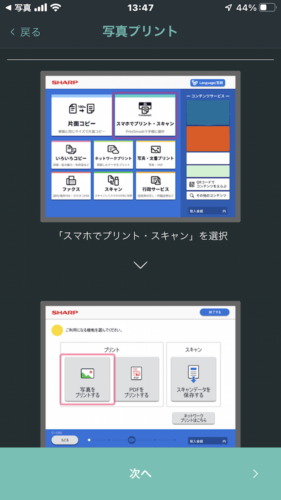
ファミリーマートは、スクロールして下に表示されているので順に操作し、[次へ]をタップ。
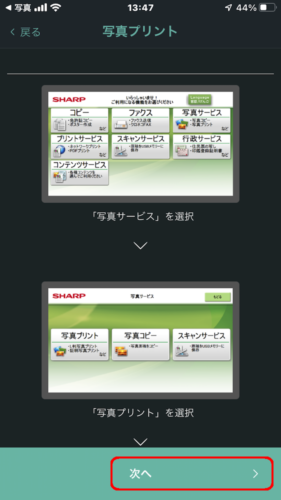
ファミリーマートのマルチコピー機とはWi-Fi接続するので、[OK]をタップ。
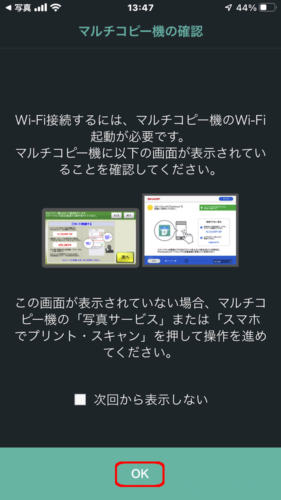
接続されたら、あとはマルチコピー機の指示に従い、プリントする紙の大きさや色、カラー・白黒などを選択するだけだ。
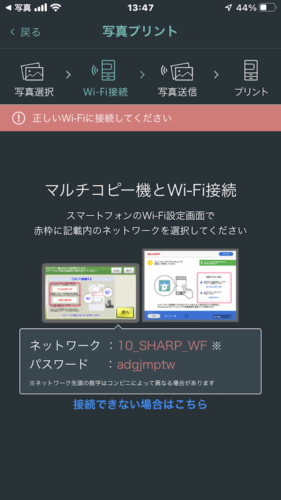
まとめ
コンビニでプリントする場合、気になるのがセキュリティ問題。
保険証や免許証など、個人情報が含まれたものなどは特に心配だ。
一応、コンビニのマルチコピー機にはデータが残らない仕様になっている。
実際、おそらく今まで多くの人がマルチコピー機を利用していると思われるが、そこから個人情報が漏れたとは聞かない。
ならば、それほど多量に頻繁に使うのでなければ個人でプリンターを所有する必要はない。
どこにでもあるコンビニの、安価で使えるマルチコピー機を利用させてもらおう。
こちらの投稿もいかがですか