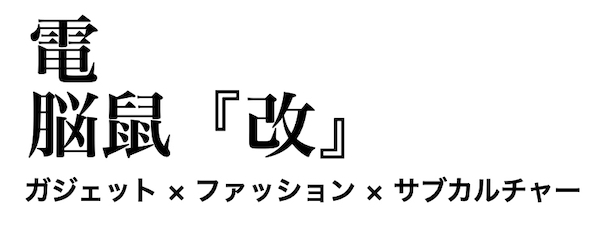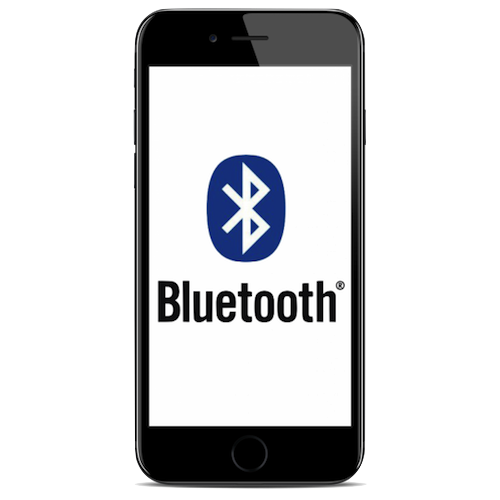MacにiPhoneを接続すると、自動的に起動するアプリがある。
そのアプリを使用する場合は、起動する手間が省けて便利な機能ではあるが、充電時など他の作業をする時には、終了する手間が増えて面倒だ。
必要がない場合は、自動起動をオフにしておこう。
iTunesの自動起動をオフにする

iTunesの自動起動をオフにする設定は、すべての端末(iPhoneやiPadなど)を一括してオフにする方法と、個別の端末をそれぞれオフにする方法がある。
すべての端末を一括してオフにする
iTunesを起動し、メニューバーの[iTunes]から[環境設定]を開く。
[デバイス]の[iPod、iPhone、およびiPadを自動的に同期しない。]にチェックを入れる。
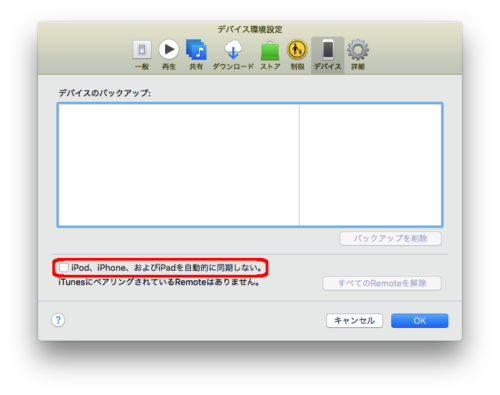
個別の端末をオフにする
iTunesを起動し、設定する端末をMacに接続する。
メイン画面[オプション]、[このiPhoneを接続しているときに自動的に同期]のチェックを外す。
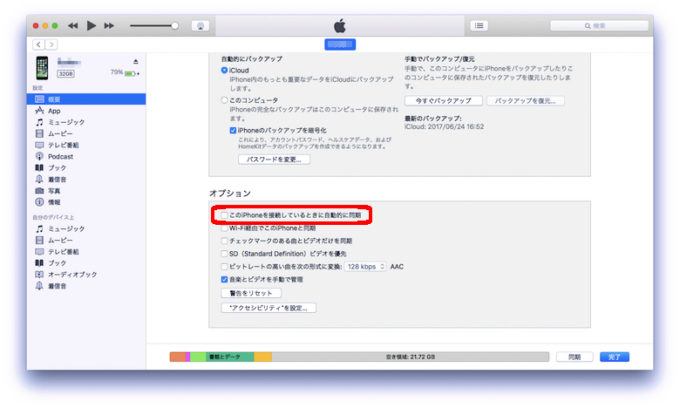
なお、環境設定で自動起動をオフにしている場合は、この欄がグレイアウトしていて変更不可になっている。
写真の自動起動をオフにする
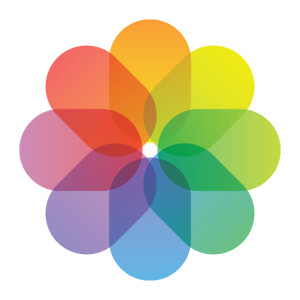
写真を起動し、設定する端末を接続する。
左上部の[このデバイスを接続したときに“写真”を開く]のチェックを外す。
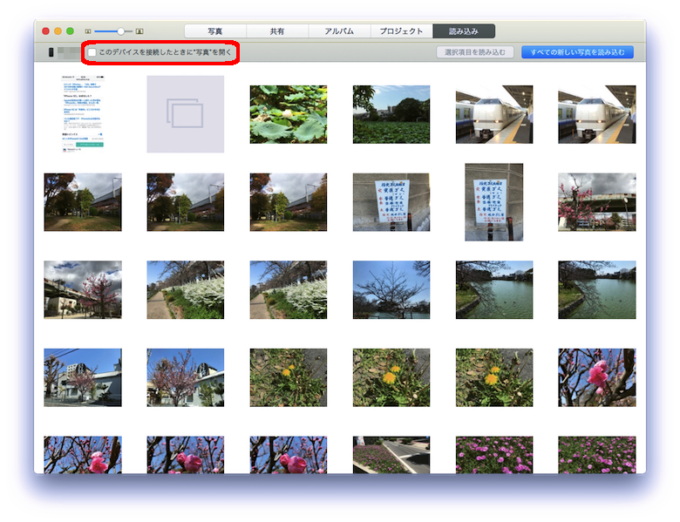
ディフォルトで初期設定は自動起動がオンになっている。
個別の設定が面倒な場合は、ターミナルを使って次のコマンドを実行すれば、一括して自動起動をオフにすることができる。
defaults -currentHost write com.apple.ImageCapture disableHotPlug -bool YES
元に戻す時は次のコマンドを実行。
defaults -currentHost write com.apple.ImageCapture disableHotPlug -bool NO
iPhotoの自動起動をオフにする

OS X 10.10.3 Yosemiteから、Macディフォルトの画像アプリは “写真” にとって代わられた。
しかし僕は使い慣れていることもあり、必要な画像の保存や簡単な編集には、いまだにiPhotoを使っている…
iPhotoを起動し、メニューバーの[iPhoto]から[環境設定]を開く。
[一般]の[カメラ接続時に開くアプリケーション]のプルダウンメニューから[割り当てアプリケーションなし]を選択。
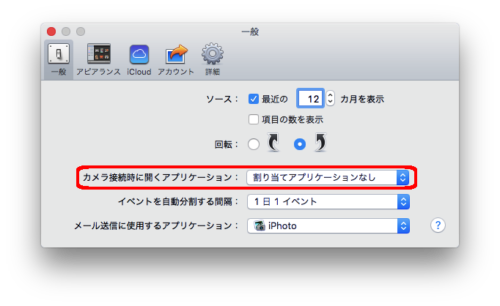
まとめ
僕はiPhoneやiPadのバックアップには、iCloudも併用しているので、iTunesに接続するのは2〜3ヶ月に一回程度。
![]() 【保存版】万が一の時のために、iPhoneをバックアップする2つの方法
【保存版】万が一の時のために、iPhoneをバックアップする2つの方法
写真の保存もGoogle フォトを使っているので、必要な時以外でiPhotoを使うこともない。
MacでiPhoneやiPadを充電していることもあり、すべての自動起動をオフにしている。
![]() MacBook AirでiPhoneを充電する方法と利点、注意点
MacBook AirでiPhoneを充電する方法と利点、注意点