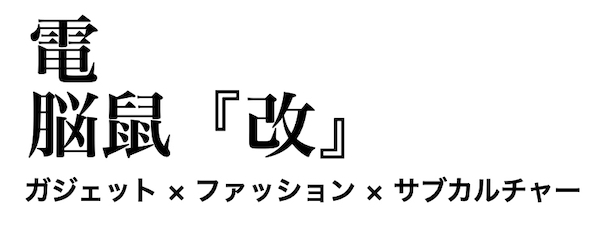先日購入した「PQI Air Pen」。
本来の機能、モバイルWi-Fiルーターとしてはもちろん、USBプラグが内蔵されていてmicroSDカードを認識するので、USBメモリとしても使える。
さらにWi-Fi機能を利用してiPhoneやiPadなど、USBジャックを持たない端末には無線ストレージとして使うこともできる。
それには、専用アプリ・ウェブブラウザー・GoodReaderを使う3つの方法がある。
順に試してみよう。
今回はiPad(mini 2)で行ったが、iPhoneでも同様の作業で可能だ。
PQI Air PenとiPadをWi-Fi接続する
まずはPQI Air PenをiPadに、Wi-Fiで接続する必要がある。
PQI Air Penを起動しWi-Fiを有効にすると、iPadがすぐに認識するので[PQI Air Pen]をタップ。
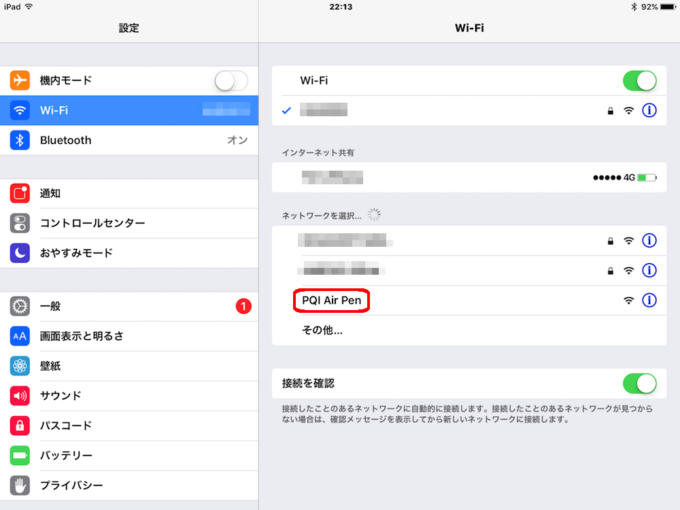
接続された。
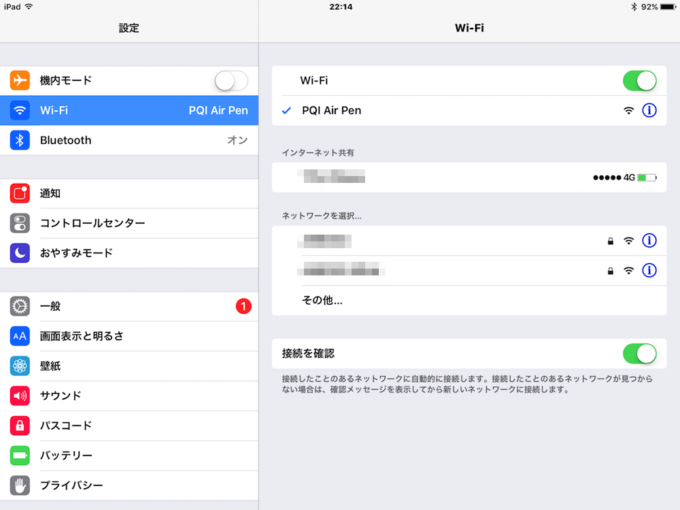
PQI Air Pen専用アプリで接続
App Storeから専用アプリ「PQI Air Pen+」をインストール。
 PQI Air Pen+ – Power Quotient International
PQI Air Pen+ – Power Quotient International
起動画面。

① を開くと、PQI Air PenのmicroSDカード内のフォルダが表示される。
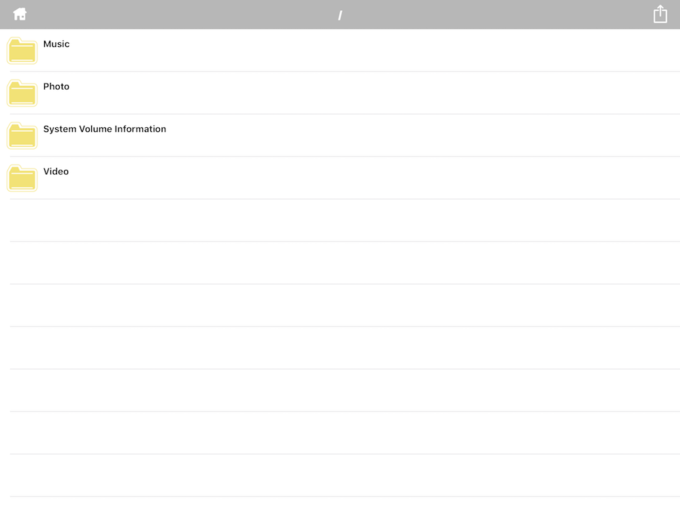
② は設定ページ。
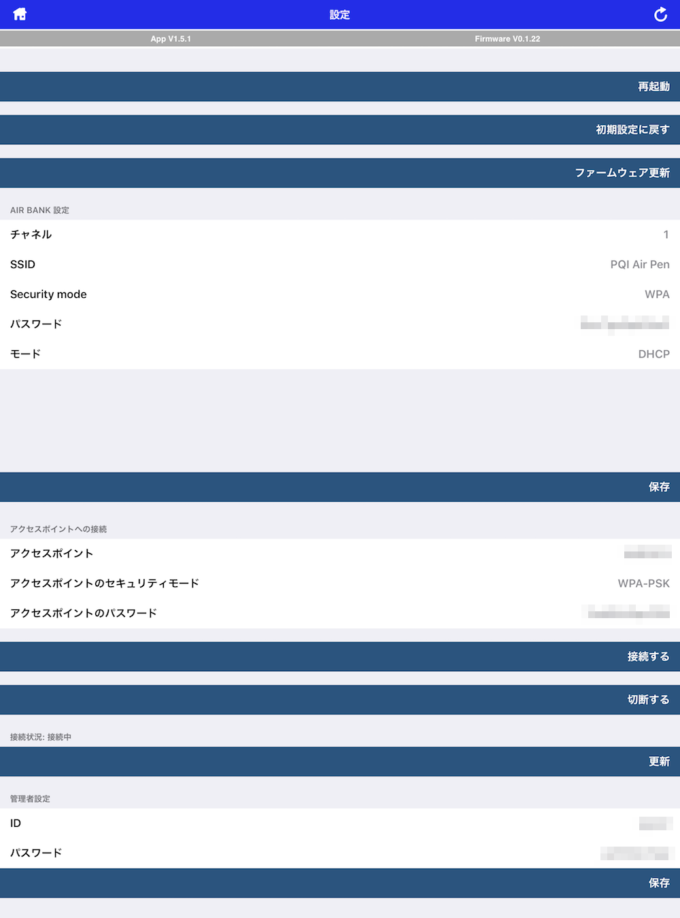
ファームウェアのアップデートやアプリのパスワード、PQI Air Penのアクセスポイントとしてのパスワードをここで設定できる。
特にアクセスポイントとしてのパスワードは、ディフォルトでは設定されていないので、必ず設定しておこう。
ウェブブラウザーで接続
「http://pqi.air/」にアクセスすると、Safariなどのウェブブラウザーで接続することもできる。
アプリと同様の設定がここでも可能。
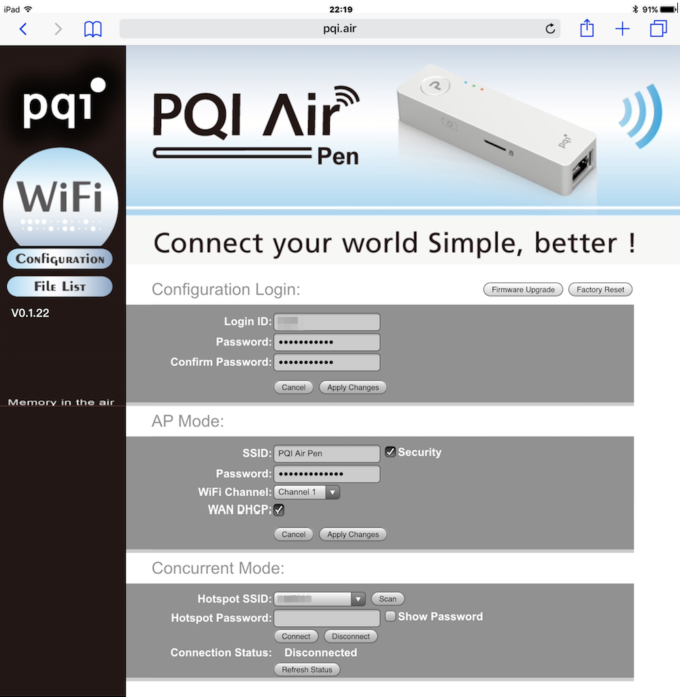
左サイドバーの[File List]をクリックすると、microSDカードにアクセスすることもできる。
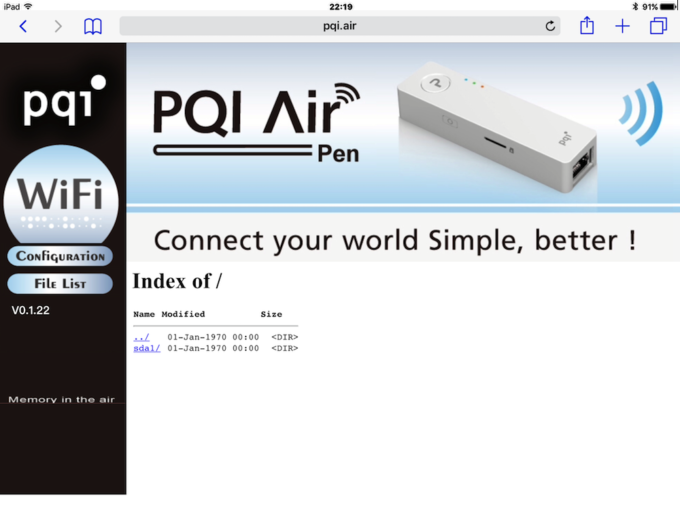
GoodReaderで接続
iOS用の多機能ファイラーアプリ「GoodReader」。
600円(2017/2/9現在)と有料で、このテのアプリとしてはなかなかの値段ではあるが、機能性汎用性が高いのでiPhoneやiPadなどのヘビーユーザーは購入しておいて損はない。
DropboxやGoogle Driveなど、クラウドストレージサービスに簡単にアクセスできることは有名だが、同様の手続きでWi-Fi接続したPQI Air Penにもアクセスできる。
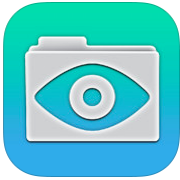 GoodReader – PDF Reader, Annotator and File Manager – Good.iWare
GoodReader – PDF Reader, Annotator and File Manager – Good.iWare
GoodReaderを起動し、[Connect]タブを開き[Add]をタップ。
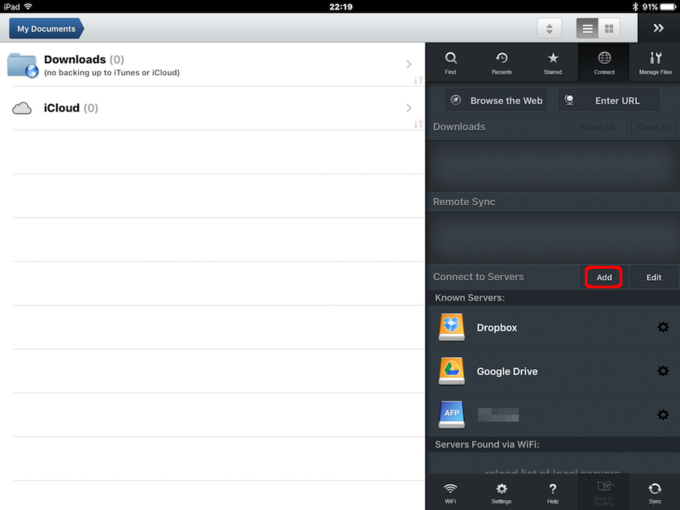
[FTP Server]を選択。
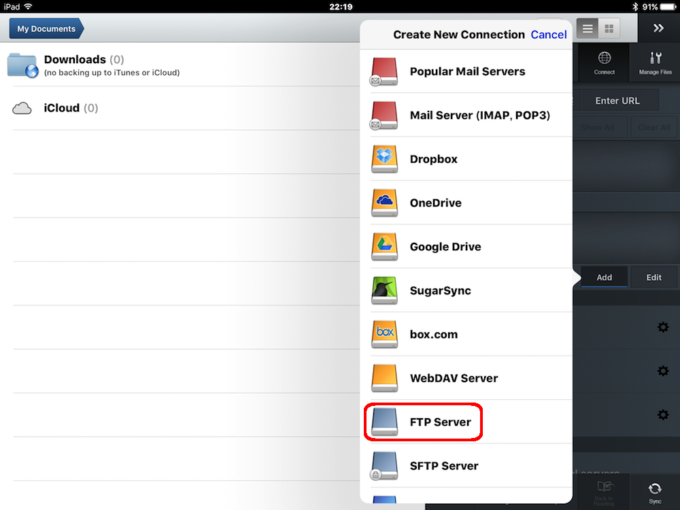
それぞれの項目に入力していく。
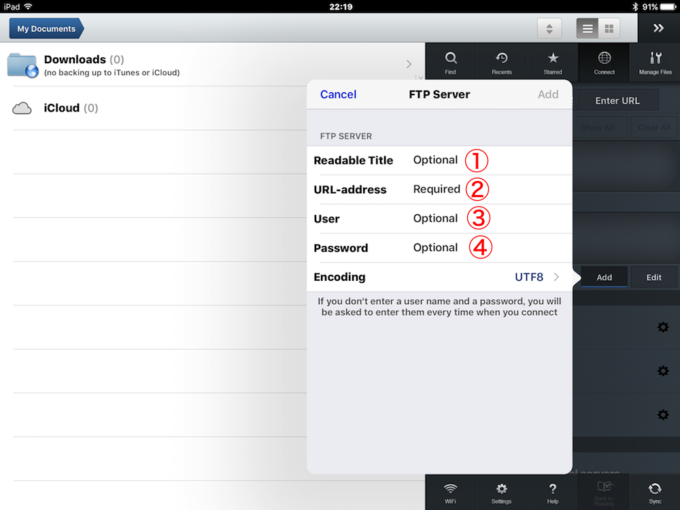
① 任意の名称
② PQI Air Penの裏面にプリントされているIP Address。
③ PQI Air Penのアカウント
④ PQI Air Penのパスワード
PQI Air Penのアカウントとパスワードは、ググれば複数のサイトが解析してくれている。
ちなみに “root”(アカウント)と “pqiap”(パスワード)だ。
入力が終われば右上の[Add]をタップ。
フォルダーが作成されたので、タップ。
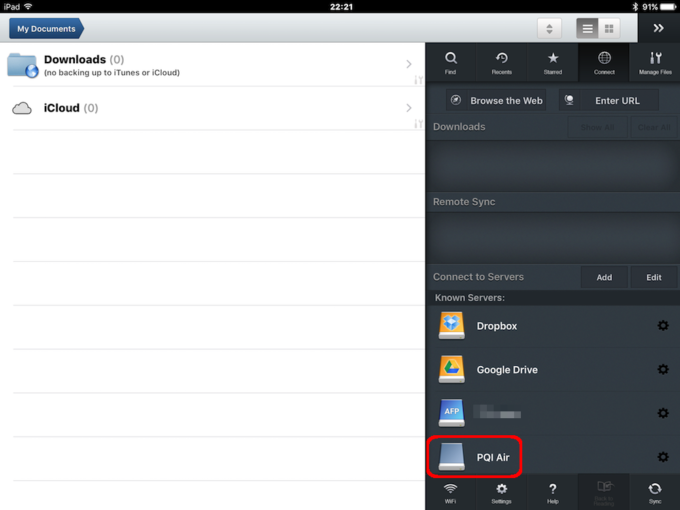
起動したファイルを開くと…
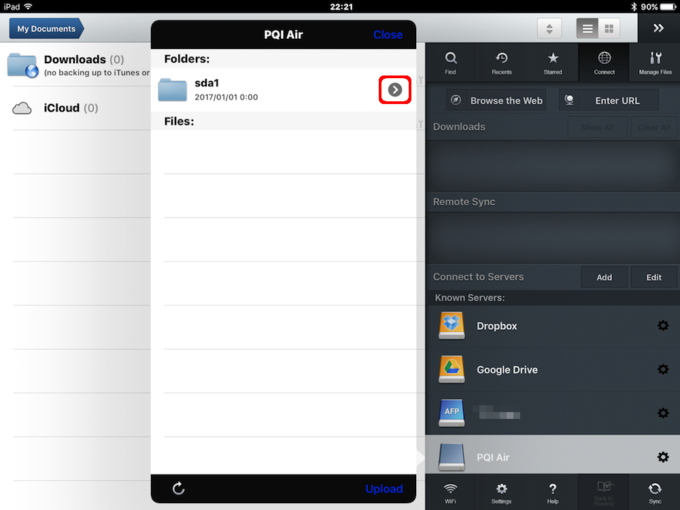
microSDカード内のデータにアクセスすることができる。
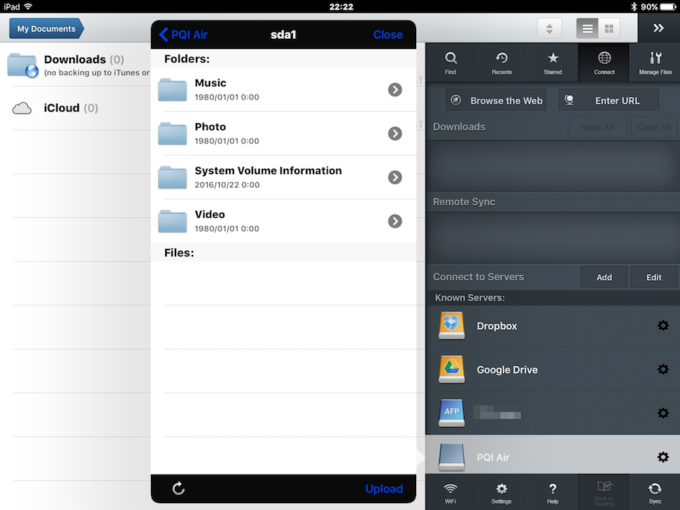
GoodReaderはファイラーアプリなので、フォルダーからデータを閲覧・ダウンロードすることはできるが、設定などを追加・変更することはできない。
設定は専用アプリか、ブラウザー接続で行う。
まとめ
GoodReaderで接続できるのは、とても便利だ。
設定はブラウザーで、無線ストレージとして使う場合はGoodReaderを利用すれば、専用のアプリをインストールする必要がない。
iPad(iPhone)のストレージを、余分なアプリで消費したくない場合は、有用な手段といえるだろう。