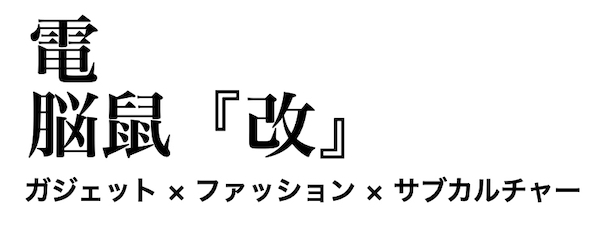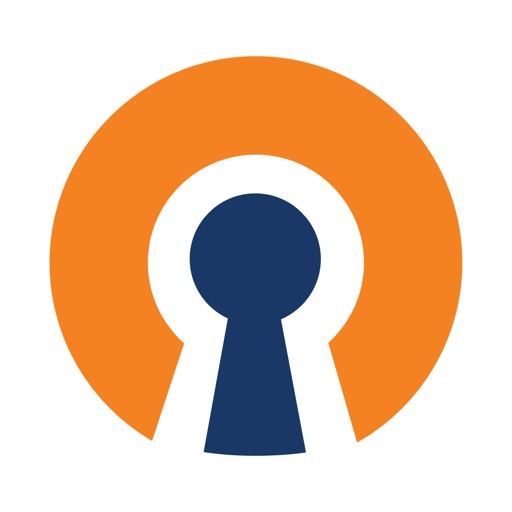以前このブログで、iPhone(iPad)で「VPN Gate」と「OpenVPN」を使ってVPNに接続する方法を書いた。
3年前の投稿ではあるが、街にフリーWi-Fiが増えVPNの認知度が上がっていたこともあって、いまだによく見ていただいているようだ。
基本的な使い方は変わっていないのだが、一部仕様も変更されているので、改めて使い方を確認しておこう。
VPNについては以前の投稿を参考にして欲しい。
![]() iPhoneで専用アプリを使って、VPN Gateに接続する方法
iPhoneで専用アプリを使って、VPN Gateに接続する方法
「VPN Gate Viewer」と「OpenVPN Connect」をダウンロードする
「VPN Gate Viewer」と「OpenVPN Connect」でVPN Gateに接続する方法 最新版
VPN Gate Viewerを起動し、接続したい中継VPNサーバーを選択する。
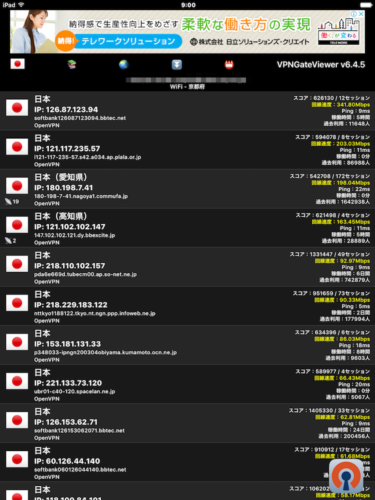
選択すると共有ボタンが表示されるので、OpenVPNアイコンを選択。
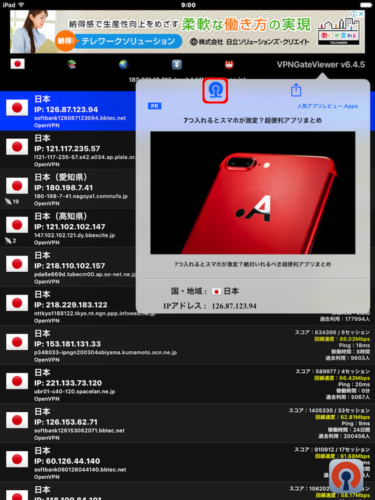
[OpenVPNにコピー]を選択。
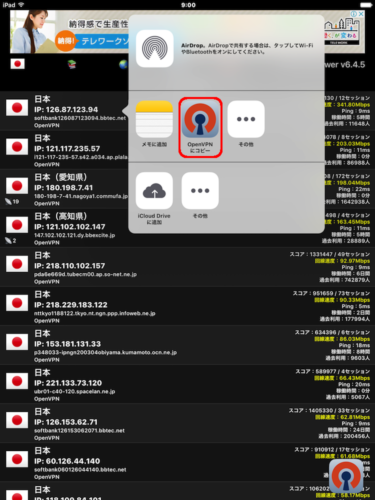
コピーされたIPアドレスの[+]をタップ。
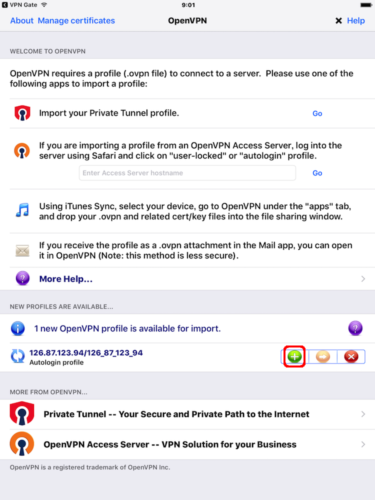
“VPN構成を追加しても良いか” と尋ねられるので、問題がなければ[Allow]を選択。
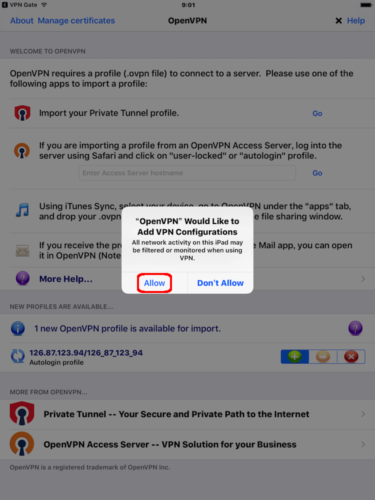
iPhone(iPad)にパスワードを設定している場合は入力。
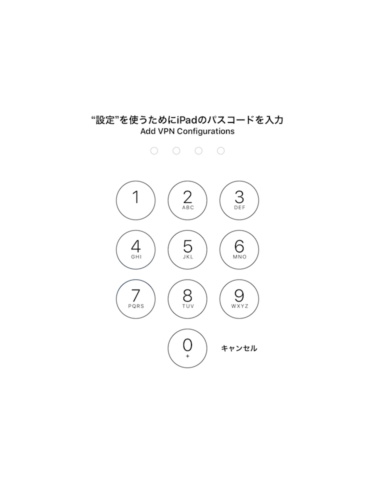
登録されたVPN Gateの[Connection]をオンにすると、
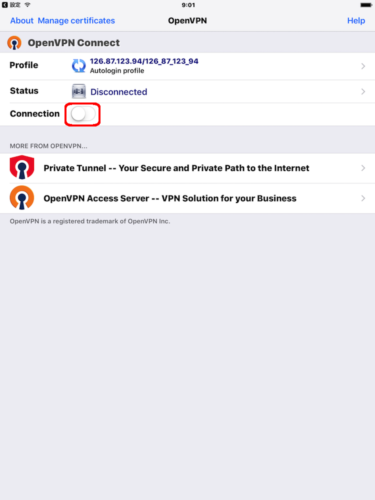
VPNに接続される。
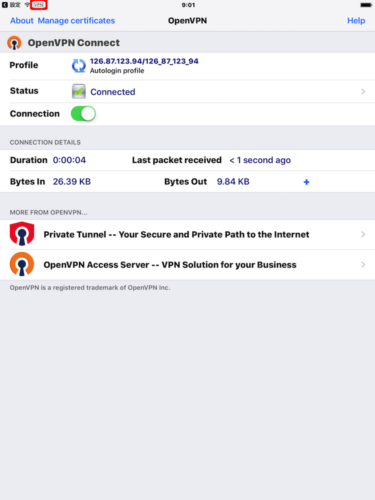
アドレスバーにVPNのアイコンが表示されている。
設定からVPN Gateに接続する
「VPN Gate Viewer」と「OpenVPN Connect」で設定しておけば、設定から接続することもできる。
[設定]で[VPN]を選択すると、設定したVPN Gateが登録されているので[状況]をオンにすると、
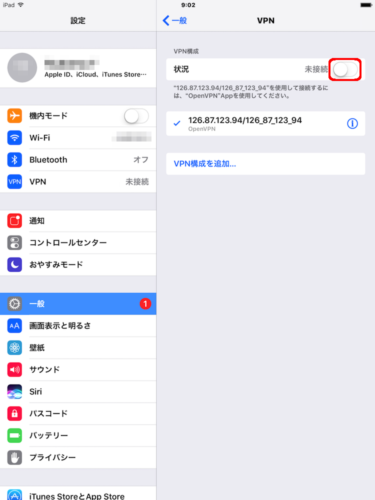
VPNに接続される。
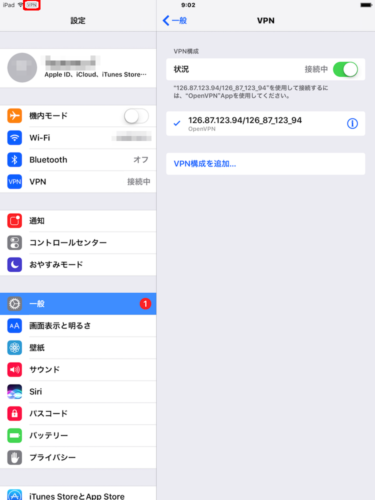
「VPN Gate Viewer」と「OpenVPN Connect」で設定を繰り返すことで、複数のVPN Gateを登録することも可能だ。
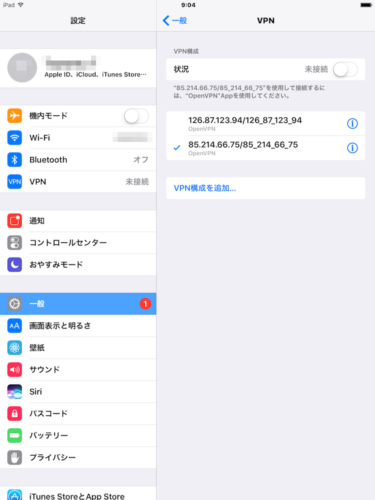
ここから接続したいVPN Gateを選択し、接続することもできる。
VPN Gateを削除する
OpenVPN Connectを起動し、[Profile]の[>]をタップ。
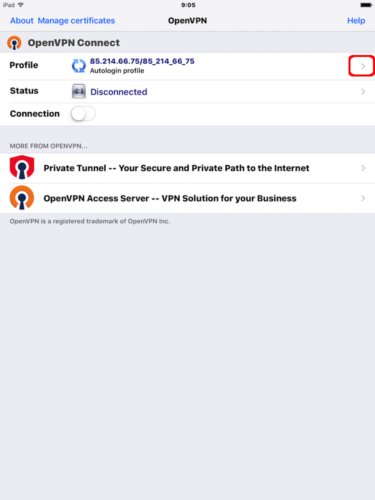
登録されているVPN Gate一覧が表示されるので、右上の[Delete]をタップ。
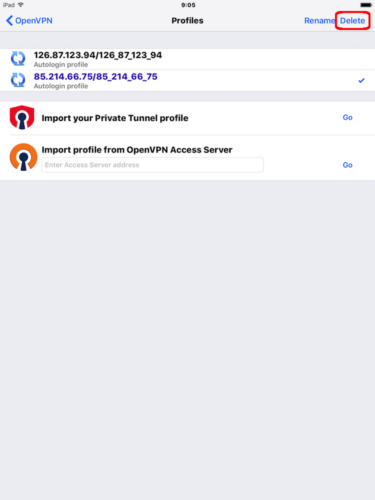
左端に[ー]が表示されるので、削除したいVPN Gateのものをタップ。
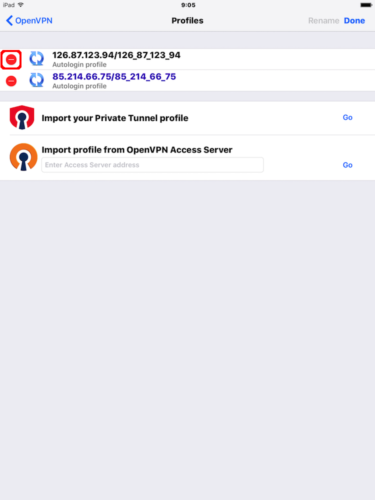
[Delete]をタップしたら削除される。
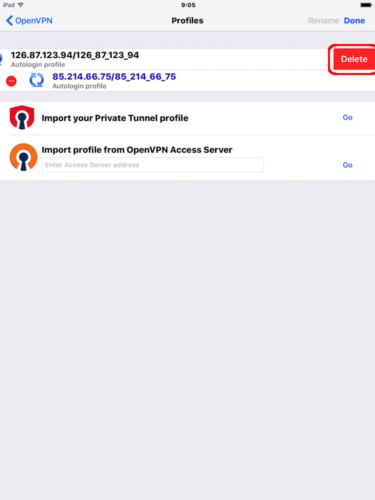
終了したら[Done]をタップ。
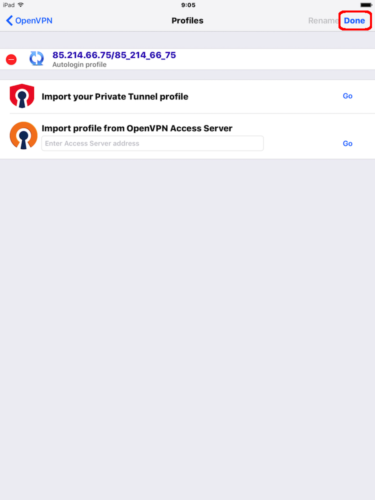
[設定]からも削除されている。
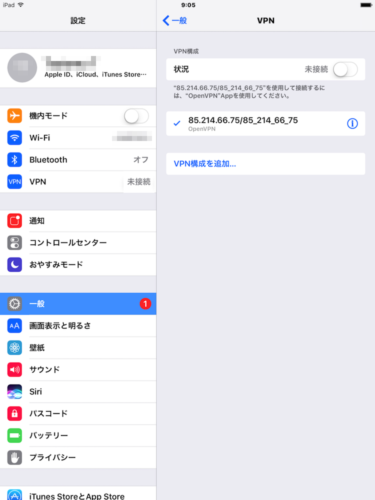
まとめ
以前は「VPN Gate Viewer」と「OpenVPN Connect」くらいしか、アプリで簡単にVPN接続する方法はなかった。
その後VPNが一般化したことで様々なVPN接続アプリがリリースされ、僕もいくつか試しこのブログでも紹介してきた。
今僕が主に使っているのは、タウンWi-Fiからリリースされている「WiFiプロテクト」だ。
![]() タウンWi-Fiからリリースされた無料VPNアプリ「WiFiプロテクト」は、安心安全で設定も簡単!
タウンWi-Fiからリリースされた無料VPNアプリ「WiFiプロテクト」は、安心安全で設定も簡単!
操作も簡単で安全性も高く、比較的評価も高い
しかし接続先が決まっているので、好きな場所(国)に接続できないという欠点もある。
ふだんは「WiFiプロテクト」を利用し、必要に応じて「VPN Gate Viewer」と「OpenVPN Connect」を使うという、使い分けが良さそうだ。
※ VPN Gateは100%安全というわけではない。あくまで使用は自己責任で。
こちらの投稿もいかがですか