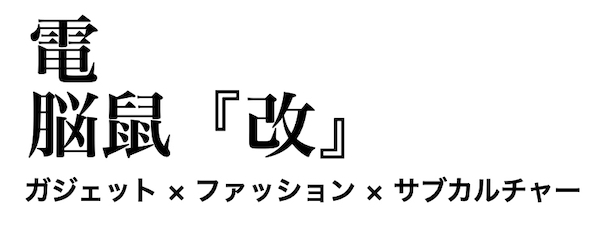複数のアプリで行う作業を自動化するアプリ「Workflow」がAppleに買収された。
以前は300円前後の有料アプリだったのだが、買収されたおかげで(?)無料でリリースされている(2017/3/24現在)。
イマイチ使い方が分からなかったので購入は躊躇していたのだが、無料になったので使ってみた。
Workflow
起動。
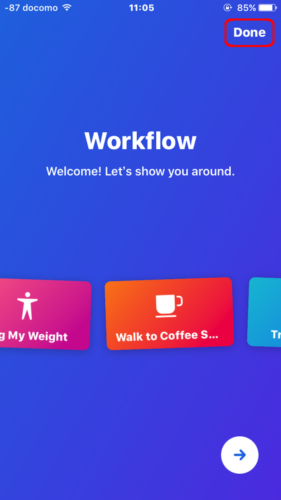
[→]をタップしてチュートリアルを見るか、[Done]をタップしスキップ。
簡単な説明が表示される。
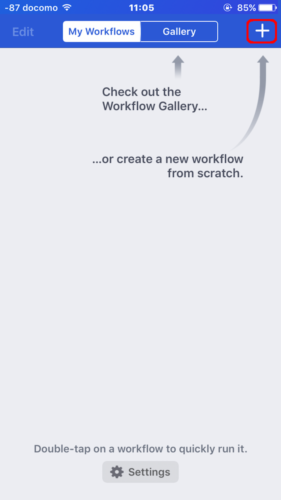
[Gallery]はディフォルトのレシピ(作業工程)、[+]でオリジナルのレシピが制作できる。
Workflowでオリジナルレシピを制作する
撮影した画像をブログ用にサイズを変更(縮小)するレシピをつくってみよう(今回はiPadを使ったが、iPhoneでも作業画面は異なるが同様の手順でできる)。
作業工程は3つ。
- 画像を選択する
- サイズを変更する
- カメラロールに保存する
だ。
アクションカードから、画像を選択する[Select Photos]を選択。
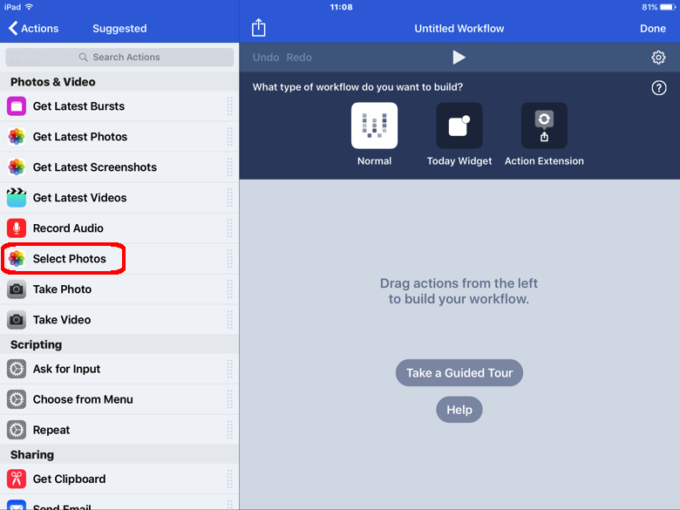
作業エリアにドラッグ&ドロップ。
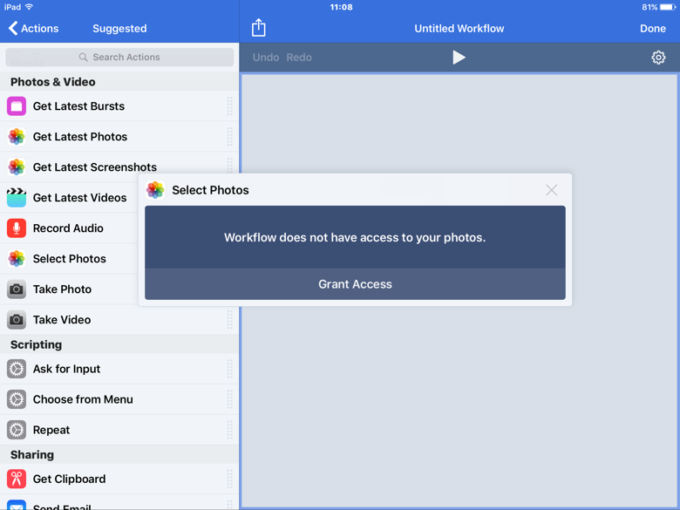
写真へのアクセスの許可を求められるので[OK]をタップ。
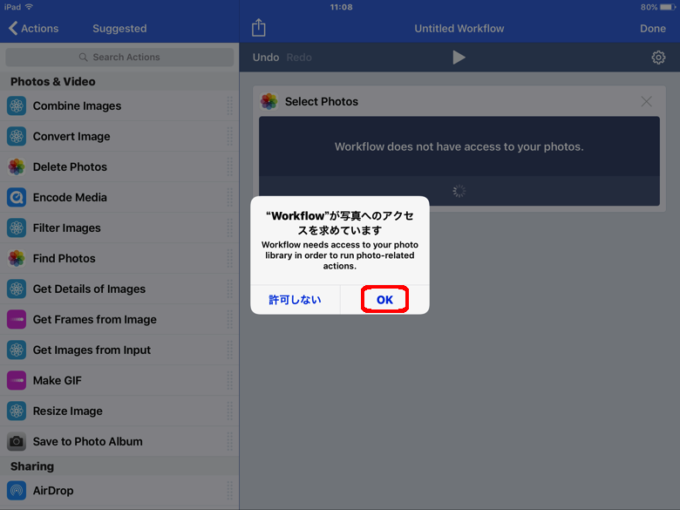
[Select Multiple]をオンにしておくと、複数の画像を一度に選択・変更できる。
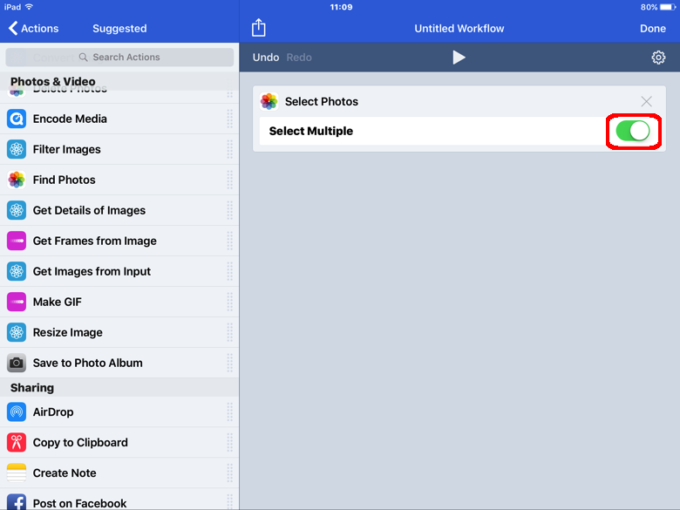
サイズを変更する[Resize image]、カメラロールに保存する[Save to Photo Album]を同じ要領で順番にドラッグ&ドロップ。
画像のサイスは[Width(幅)]か[Height(高さ)]のどちらかだけ設定し、片方を[Auto]にしておけば、縦横の比率が違う画像でも調整して変更できる。
ホーム画面に直接起動できるアイコンを置くので、右上の[⚙]を開く。
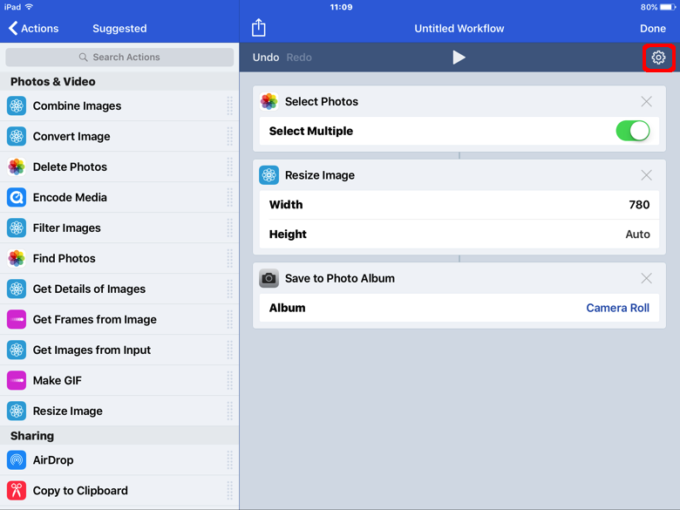
[Name]でアイコンの名前、[Icon]でアイコンのデザイン・カラーを変更できる。
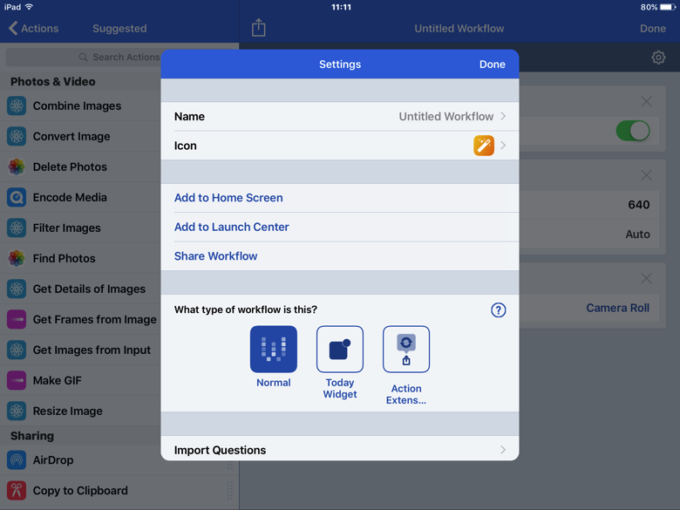
[Icon]では、[Color]はアイコンのカラー、[Graph]はアイコンのデザインを選択する。
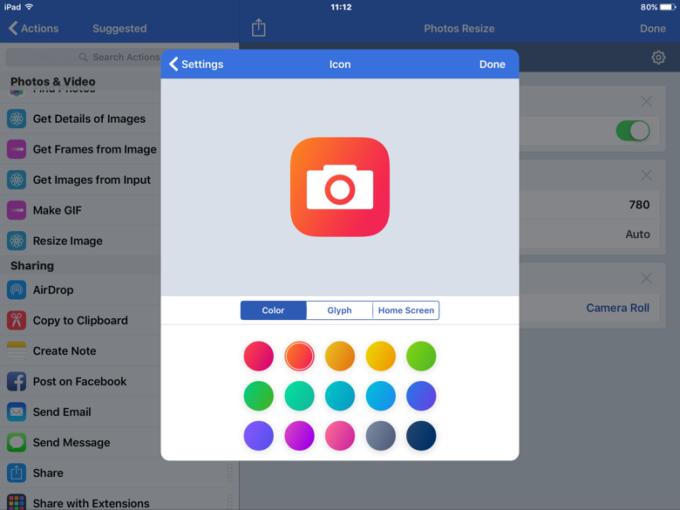
[Home Screen]では自作のアイコンを選択することもできる。
ホーム画面画へのアイコンの設置は、[Add Home Screen]で行う。
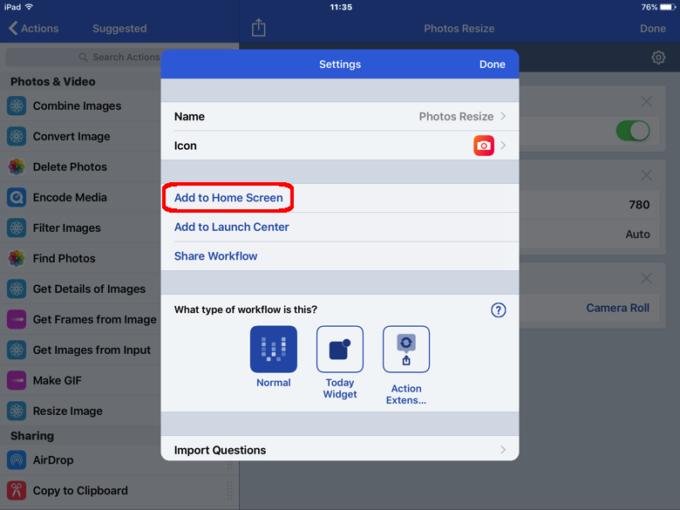
[Add Home Screen]を開くと自動的にSafariが起動するので、共有ボタンをタップ。
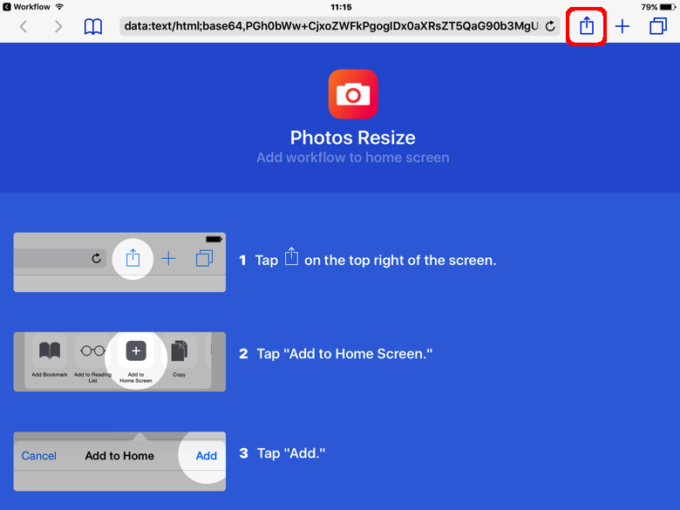
[ホーム画面に追加]を選択。
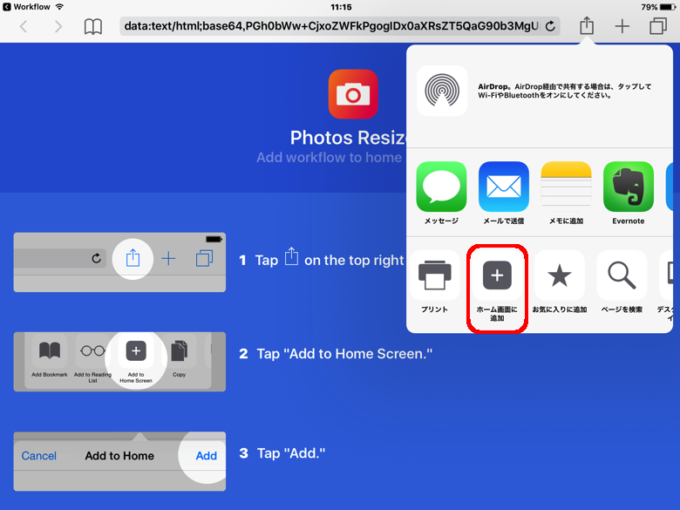
[追加]をタップ。
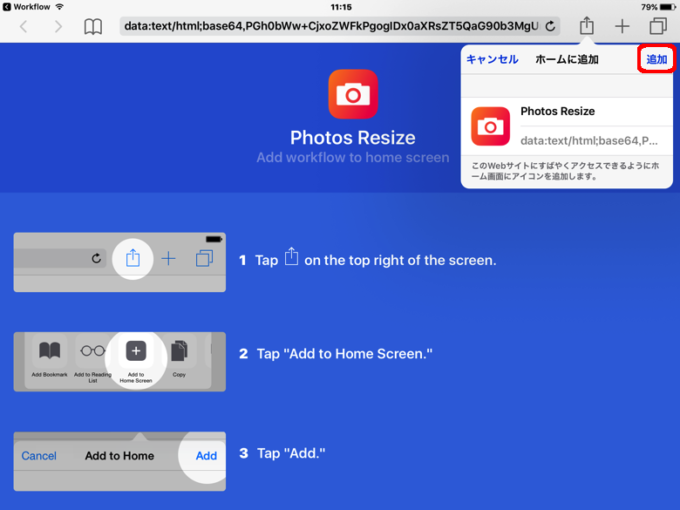
アイコンが作成できた。
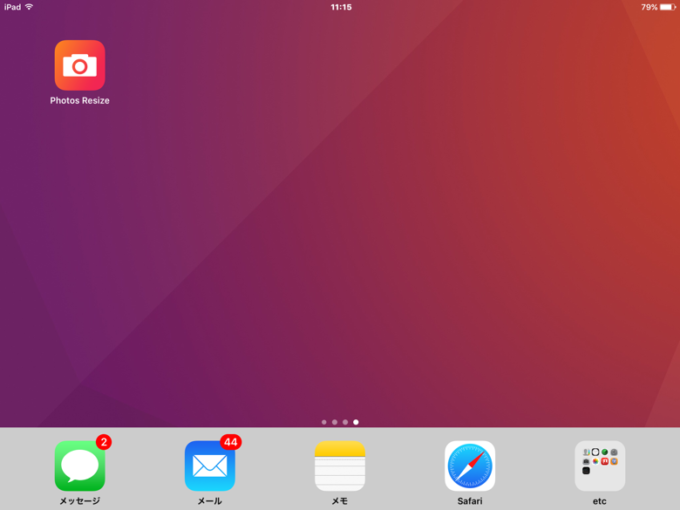
自作の画像サイズ変更レシピを使ってみる
作成したアイコンをタップするとWorkflowが起動し、リンクされているレシピが開くので、[Camera Roll][Screenshots][My Photo Stream]などの画像フォルダから選択。
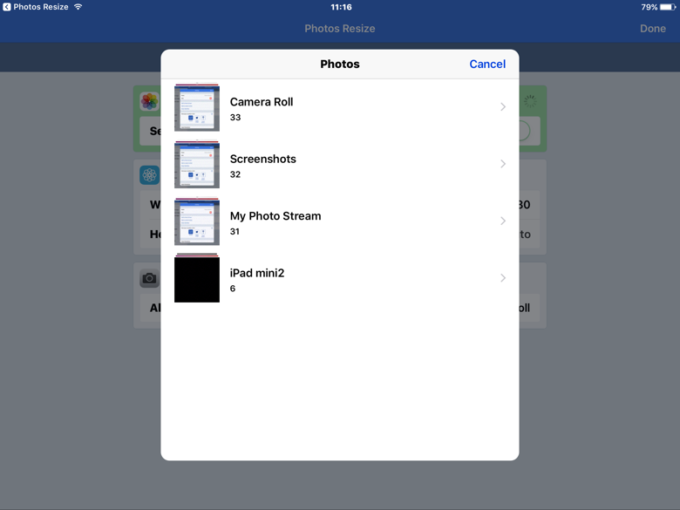
サイズ変更したい画像を選択。
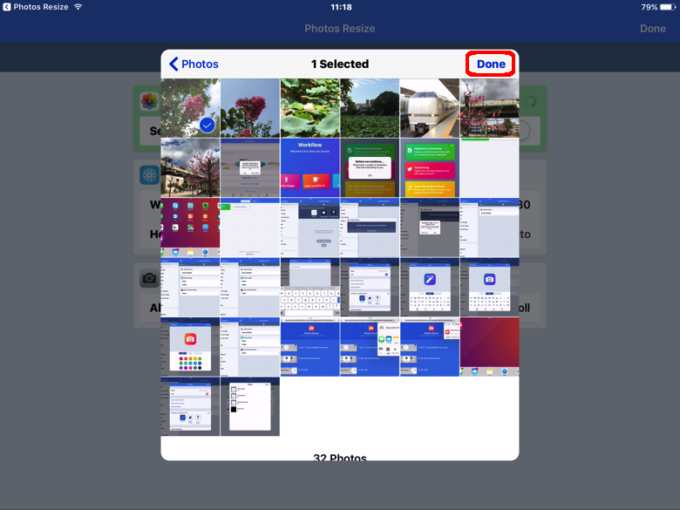
[Select Multiple]をオンにしておけば、複数の画像を選択することも可能だ。
[Done]をタップすると、3つの行程が自動的に開始される。
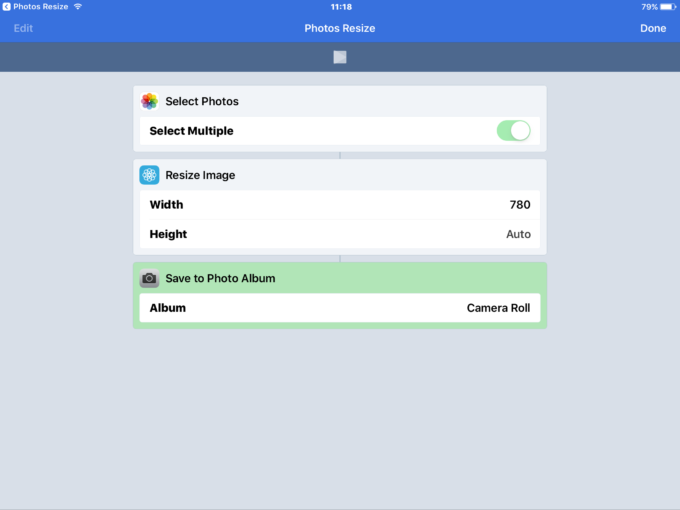
カメラロールにサイズ変更された画像が作成された。
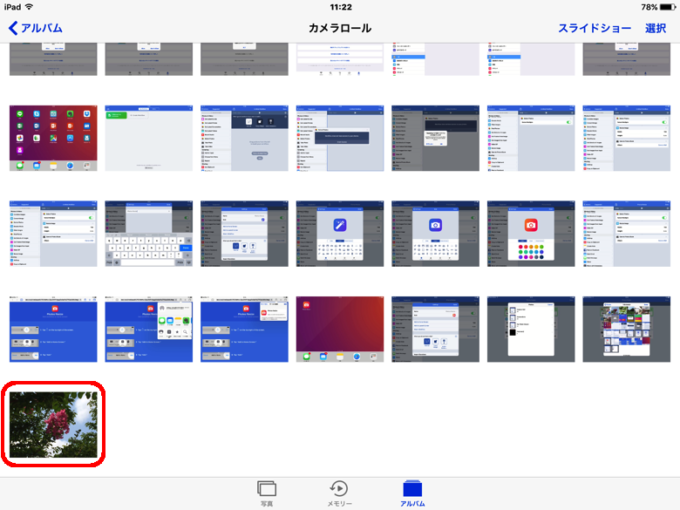
元サイズの画像も、そのまま保存されている。
まとめ
実際使ってみると、想像以上に使えるアプリだということが分かった。
オリジナルレシピも、ビジュアルプログラミングのように、ドラッグ&ドロップで直感的に作成することができる。
ホーム画面の[Gallery]から、すでに作成されているレシピを使うことも可能だ。
複数のアプリを使って作業していることがあれば、オリジナルレシピに挑戦してみてはいかがだろうか。
いつもの作業時間が短縮されるだけでなく、チョットしたプログラマー気分を味わうこともできる…
 Workflow: Powerful Automation Made Simple – DeskConnect, Inc.
Workflow: Powerful Automation Made Simple – DeskConnect, Inc.
こちらの投稿もいかがですか