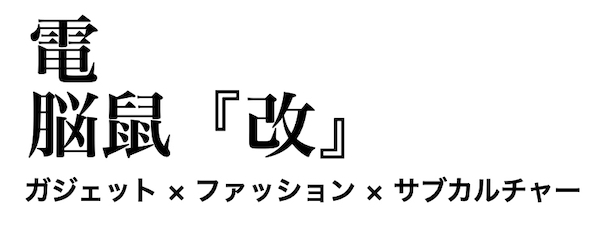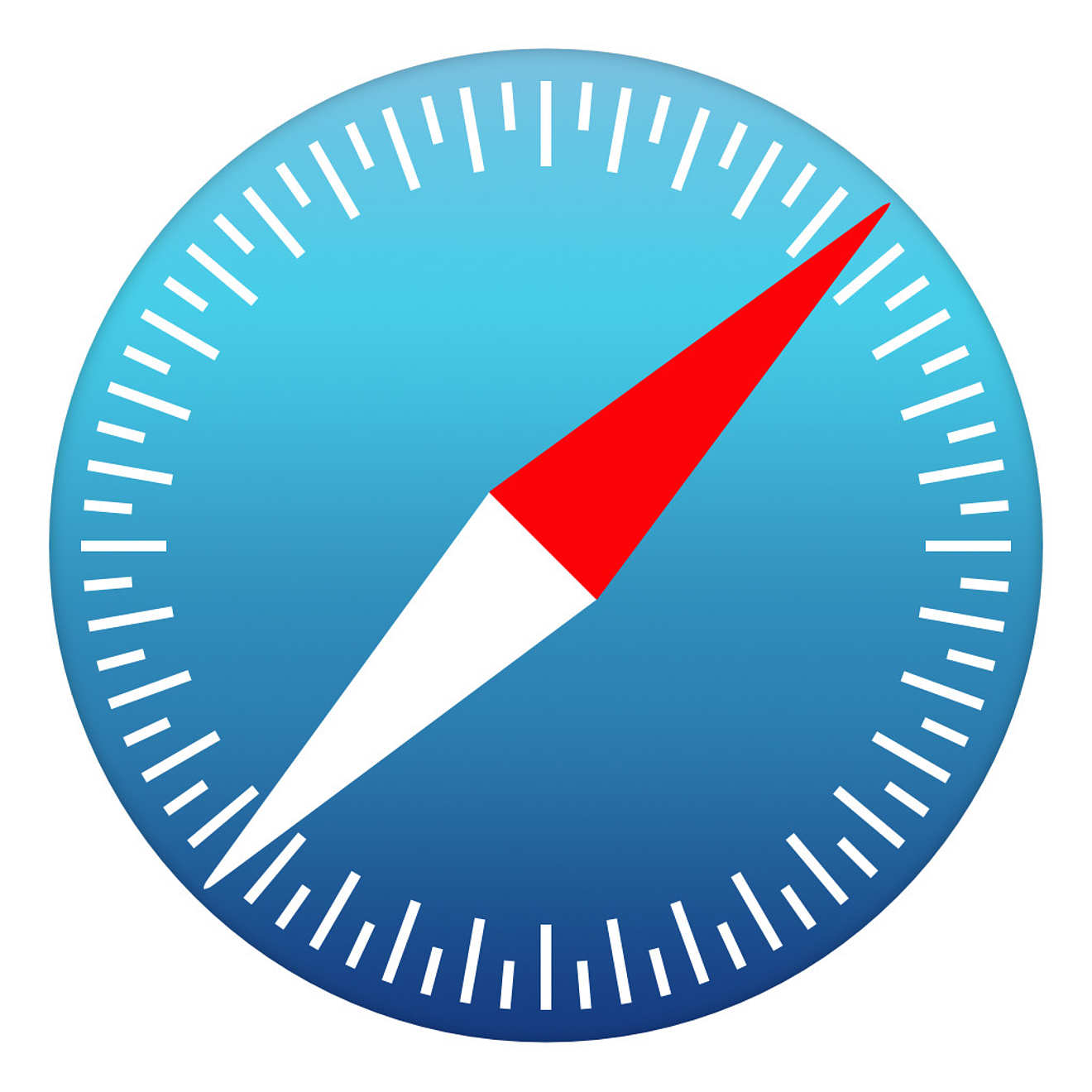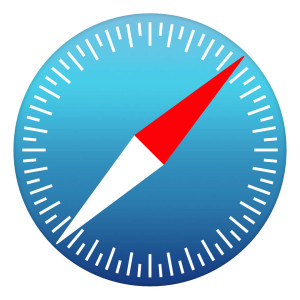 iPhoneやiPadで使用頻度が高いアプリのひとつがSafari。
iPhoneやiPadで使用頻度が高いアプリのひとつがSafari。
iOS端末を使い始めてから、ウェブを見るのにパソコンを起動することがなくなった、という人も多いんじゃないかな。
そんな便利なSafariなんだけど、ふつうにサイト閲覧する以外に、色んな便利機能を備えている。
あなたは使いこなしているだろうか。
あらためて確認しておこう。
Safariの基本ワザ
オフラインでも読める「リーディングリスト」
後でじっくり読みたいウェブサイトは、リーディングリストに登録しておけはオフラインでも読むことができる。
Safariのメニューを開く。
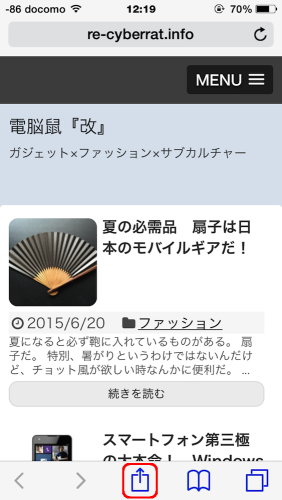
[リーディングリストに追加]をクリック。
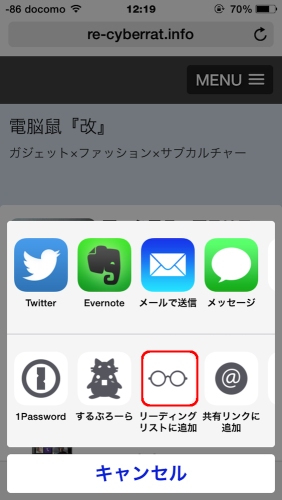
ブックマークを開く。
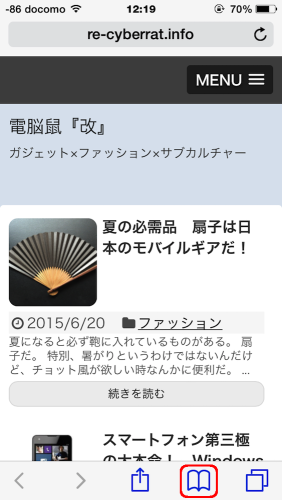
中央のメガネアイコン欄を見ると、リーディングリストに登録に登録されていて、クリックすると先ほどのページが開く。
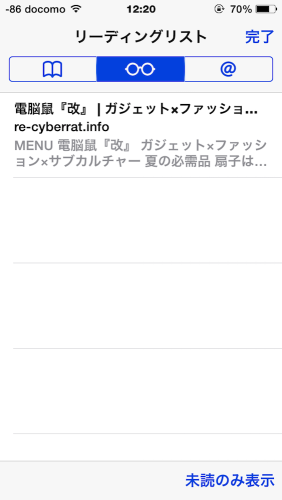
削除するには、必要がないリストを左にスワイプし、現れた[削除]をクリックする。
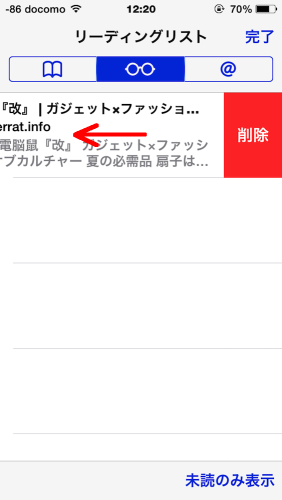
更新情報を逃さない「共有リンク」
サイトの更新情報をチェックする機能は、Safariにもある。
希望のサイトをSafariで表示し、メニューを開く。
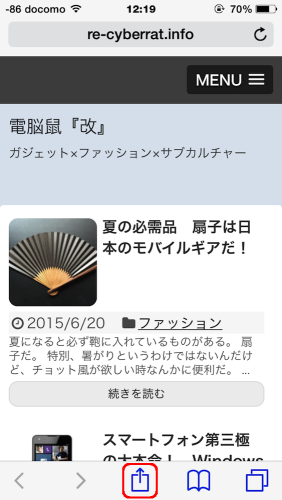
[共有リンクに追加]をクリック。
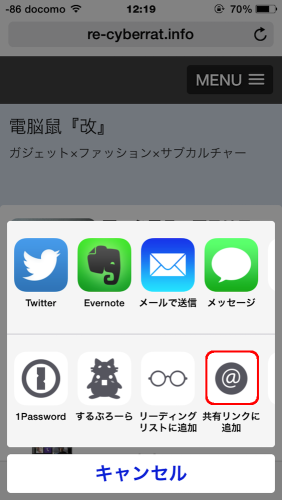
[共有リンクに追加]をクリック(2回も必要かな…)。
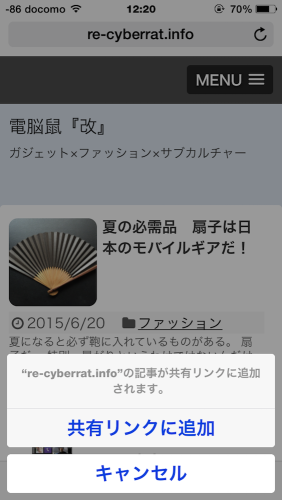
ブックマークを開き@欄を見ると、追加したサイトの更新情報が表示されている。
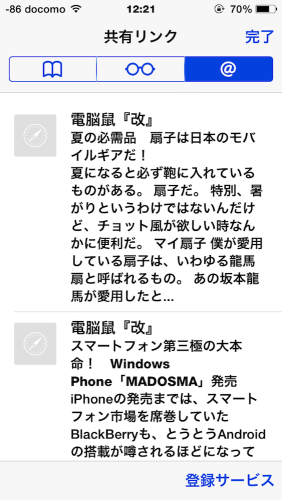
共有リンクを外すには、[登録サービス]をクリック。
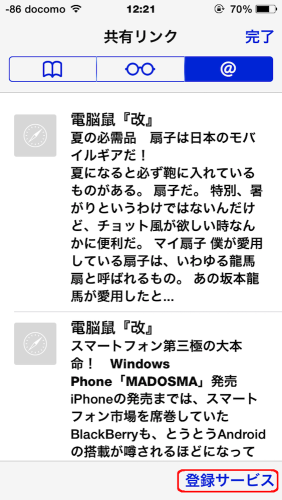
赤いマイナスアイコンをクリックする。
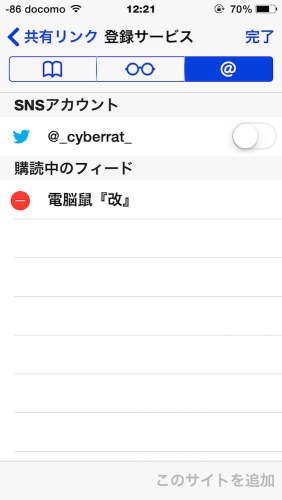
[削除]アイコンをクリックすれば、リンクが外れる。
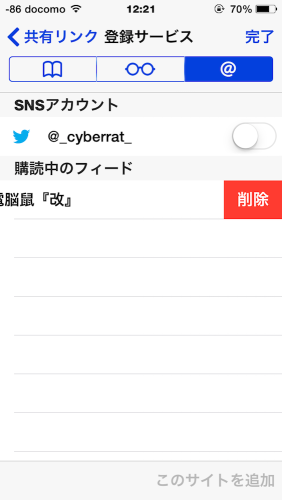
「リーディングリスト」と「共有リンク」は、iCloudでMacやiPadなど他のiOS端末のSafariと同期することができる。
iPhoneでは小さくて見にくかったサイトを、リーディングリストに登録しておけば、後からMacやiPadなどの大きなディスプレイで確認することも可能だ。
Safariの小ワザ
スワイプで「戻る」「進む」
コントロールバーにある[<]や[>]を使わなくても、大きくスワイプするだけで、ページを戻ったり進んだりすることができる。
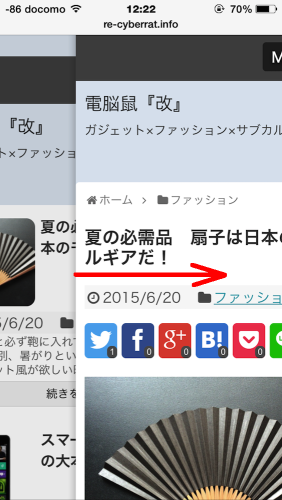
パソコンサイトの表示
スマートフォンでは、自動的にスマートフォン版のサイトが表示されるが、場合によってはパソコン表示でサイトを確認したい時もある。
アドレスバーをタップ。

トップ画面が表示されるので、下にスワイプ。
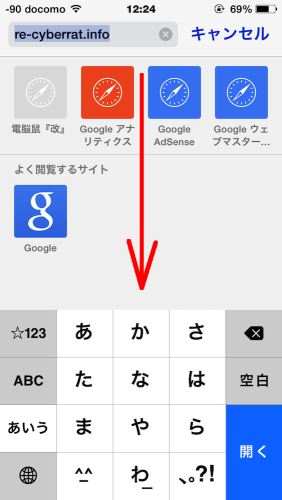
現れた[デスクトップ用サイトを表示]をクリック。
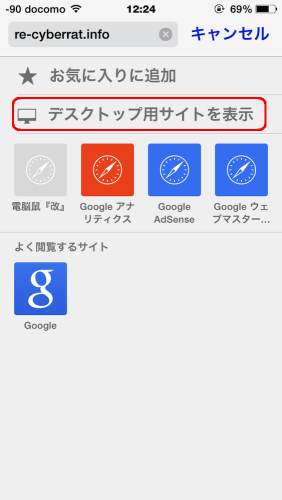
パソコン版サイトが表示された。
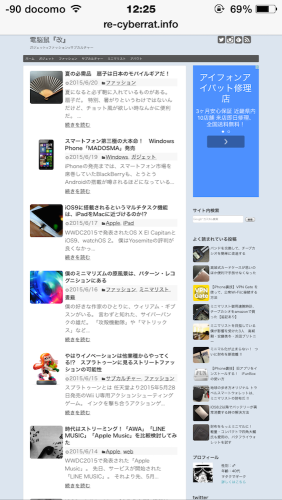
Safariの裏ワザ
YouTubeのバックグラウンド再生
Safariを使えばYouTubeをバックグラウンドで再生することが可能だ。
Safariで目的のYouTube動画を再生する。
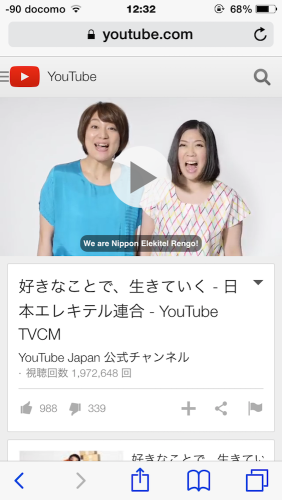
ホームボタンクリックでSafariを閉じると、当然再生も停止される。
その状態でコントロールパネルを開くと、先ほどのYouTube動画が再生準備されているので、[▶]をクリックし再生。
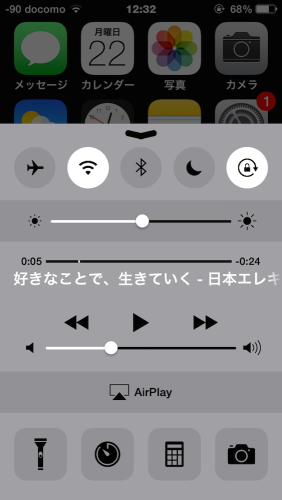
これでYouTubeをバックグラウンドで再生しながら、Safariで別のウェブサイトを閲覧するなど、他のアプリを使うことも可能だ。
まとめ
iOS8になって、アクティビティ機能が強化され、Evernoteや1Passwordなどのアプリとも連動できるようになった。
Chromeなど高性能なサードパーティ製アプリもあるけど、iOSとの親和性ではSafariに軍配が上がる。
これだけの機能があれば、iOS端末でのウェブブラウザーはSafari充分だしね。
こちらの投稿もいかがですか