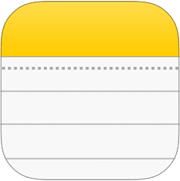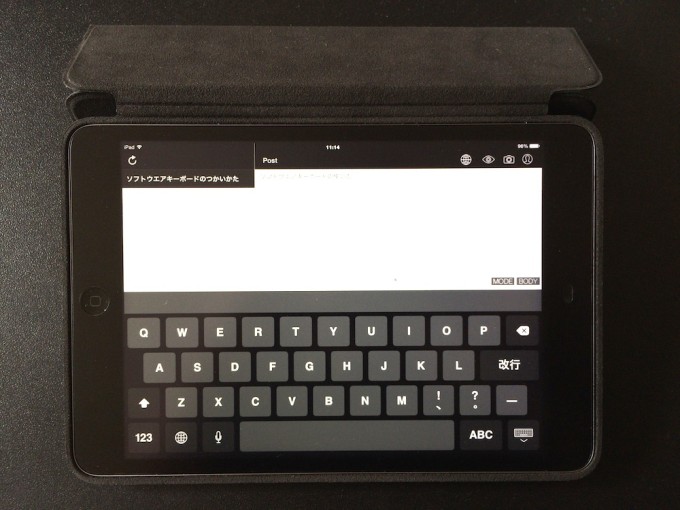
僕は外出先では、主にiPad mini+キーボードケースで作業をしている。
作業自体は、メールや簡単な文書の作成、エクセルでのデータの書き込み程度なので、それで特に不都合はない。
愛用しているAnkerのiPad(mini)用キーボードケースは、スペースの都合で配列は多少の変更があるもののcommandやoption、controlなどのキーもあり、基本的にMacのキー配列に準じているので、多少の長文でも戸惑うことなく作成できる。
それはそれで快適だったんだけど、最近、コレってiPad(mini)の本来の良さを殺してるよな、と思うようになった。
iPadなどのタブレット端末はハードウェアキーボードではなく、ソフトウエアキーボードを使うべきではないか。
そこでソフトウエアキーボードを快適に使うべく工夫をしてみた。
iPad(mini)でソフトウエアキーボードを使う4つの工夫
キーボードのクリック音をオンにする
ソフトウエアキーボードの欠点のひとつに、キーの押打感がない、ということがある。
それを補うのが、キーボードのクリック音だ。
[設定]→[サウンド]→[キーボードのクリック]をオンにする。
ほんとうはバイブレーションも連動すると良いのだが、その機能はないようだ(脱獄アプリにはあるみたいだけど…)。
これで多少の押打感を得ることができる。
ただし人混みの中では迷惑になるので、イヤホンなどを使うように。
ブラインドタッチを忘れる
キーに立体感がないのでブラインドタッチは難しい。FとJキーの突起がないので、ポジションが決められないしね。
さらにiPadは(iPad miniは特に)キーが小さくピッチも狭いので、事実上無理だ。
そこでブラインドタッチのことは忘れてしまおう。
使う指は左右の人差し指と中指が中心で、たまに薬指を使うくらい。
小指は使わない。
まぁ、キーボードを見ながら入力しても、テキストと同一画面にあるので視線の移動範囲も少ないしね。
慣れてくればブラインドタッチも可能かも知れない…
iPadに角度をつける

テーブルやデスクのうえでソフトウエアキーボードを使う時は、平たく置くより少し角度がある方が打ちやすい。
専用のカバーなどを使って、角度をつけよう。
縦で使う時はキーボードを分割
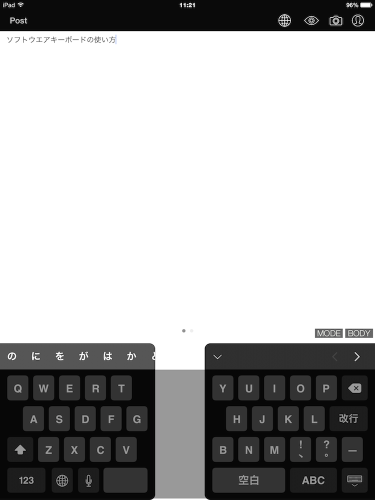
テーブルなどiPadを置いて使えない時は、縦画面で使おう。
その場合は、キーボードを分割すると使いやすい。
キーボードの部分を左右の手で掴み、親指で左右それぞれのキーボードを操作する。
この形なら立ったままでも、入力できるぞ。
ただし、歩きタブレットは厳禁だ。
ちなみにキーボード分割は、[設定]→[一般]→[キーボード]→[キーボードを分割]をオン。
ソフトウエアキーボードの右下のキーボードアイコン長押しで、[分割]と[結合]が選択できる。
ソフトウエアキーボードを、真ん中から左右に引き裂く形でドラッグしても分割できるぞ。
まとめ
MacBook Airを使うようになって、マウスを使わなくなった。
トラックパッドが優秀で、マウスの必要がなくなったからだ。
Windows10にもタッチパッド機能が追加されたので、マウスの必要性は今後ますます減ってくることも予想される。
Windowsを中心にパソコンもタッチパネルディスプレイ搭載機が増えてきている。
それでもまだまだ、Surfaceなど着脱式のキーボードが用意されているものが主流ではあるが、今後はそれすらも減ってきてソフトウエアキーボードが主流になってくるだろう。
いつまでもマウスやハードウェアキーボードなど、旧来のパソコンの周辺機器にこだわっているのは、オールドタイプなのかも知れない。
ITニュータイプはソフトウエアキーボードやフリック入力をふつうに使いこなせるんだろうな。
というわけで、僕もソフトウエアキーボードに乗りかえてみることにした。
こちらの投稿もいかがですか