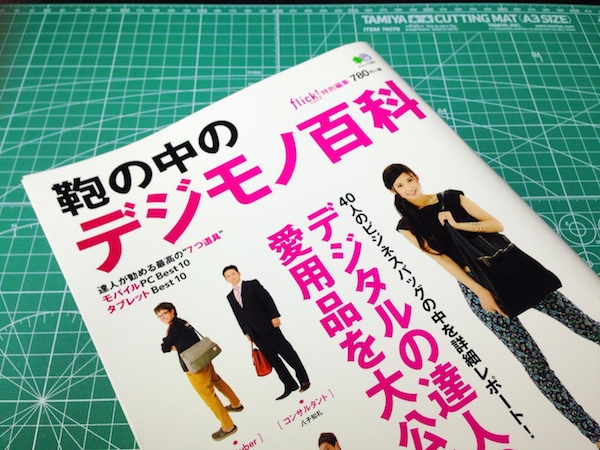PCやアプリには不具合はつきものだ。
場合によっては、二度と起動しなくかることもある。
ふつうのアプリであれば、削除して再インストールするなどで対応できることもできるが、1Passwordのように大切なデータを記録しているアプリが起動しなくなると困る。
ひとつひとつのサイトにアクセスし、パスワードの変更手続きをすることを考えると、気が遠くなる。
そんな万が一の事態のために、データをバックアップしておくことにした。
なお、データのバックアップにはセキュリティ上のリスクがつきまとう。データの保管場所には充分注意したうえで、作業は自己責任で。
1PasswordのデータをPDFで出力する方法
1Passwordを起動し、[ファイル]をクリック。
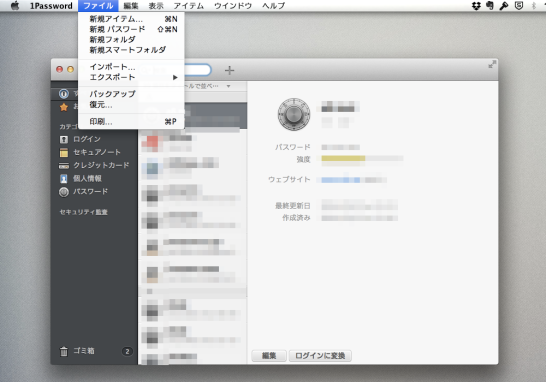
[印刷]をクリックすると再びパスワードを求められるので、入力し[continue]をクリック。
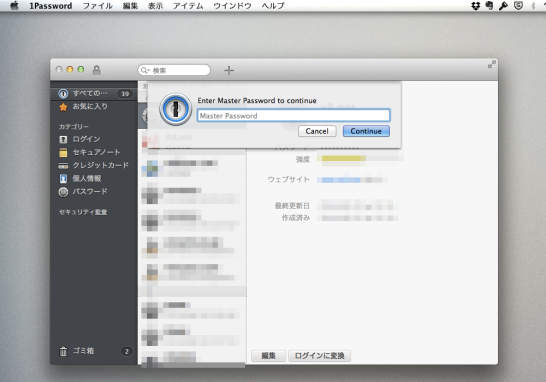
この画面で[プリント]をクリックすれば、パスワード一覧が印刷される。
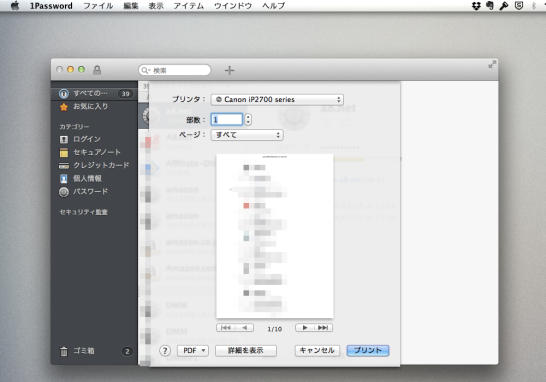
今回はPDFデータで保存するので[PDF▼]をクリックし、プルダウンリストから[PDFとして保存]を選択。
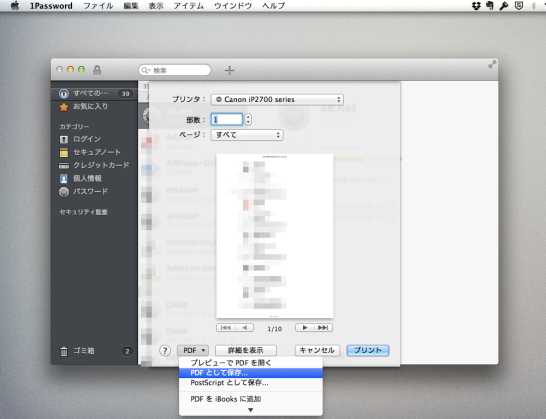
セキュリティのかかったPDFファイルで保存するので、[セキュリティオプション]をクリック。
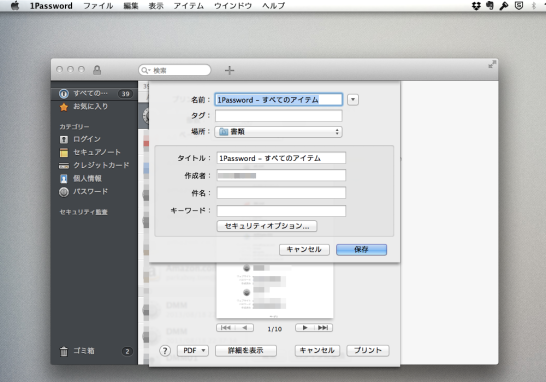
[書類を開くときにパスワードを要求]にチェックをし、任意のパスワードを2ヶ所に打ち込み[OK]をクリックし、次のウインドウで[保存]をクリック。
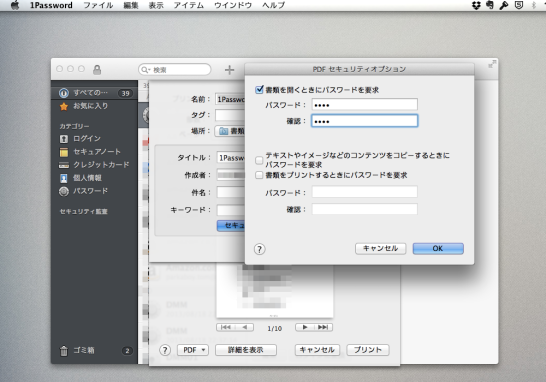
書類フォルダに、セキュリティ付PDFファイルができた。
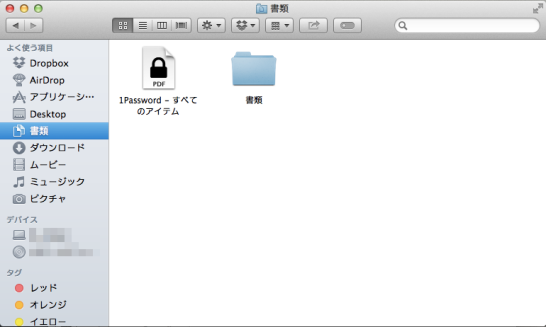
セキュリティ付PDFファイルはクリックするとパスワードを要求されるので、簡単に開くことはできないが、管理場所には充分注意したい。
まとめ
マスターパスワードだけで管理できるパスワードをPDFファイルで保存することは、ある意味で本末転倒といえるかもしれない。
しかし何らかの理由で1Passwordが使えなくなる可能性もないわけではない。
とはいえ万が一のためにバックアップを持つことは、逆の意味でセキュリティー上必要なことということもできる。
パスワードで保護されているとはいえ、バックアップファイルの保存先は充分に注意しよう。
こちらの投稿もいかがですか